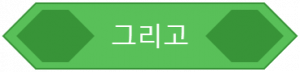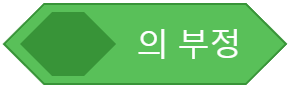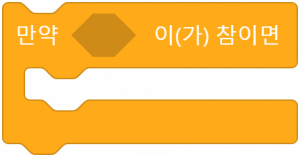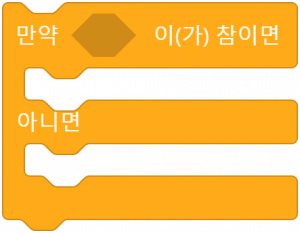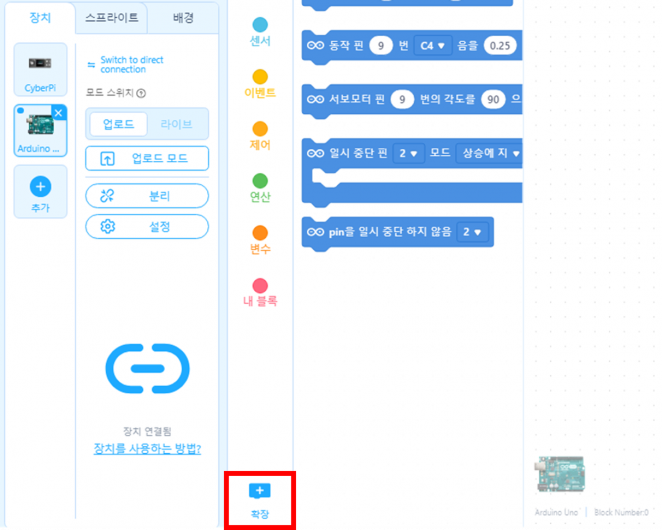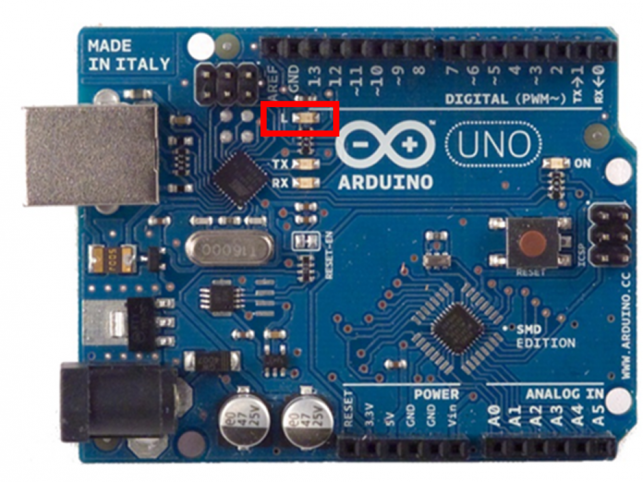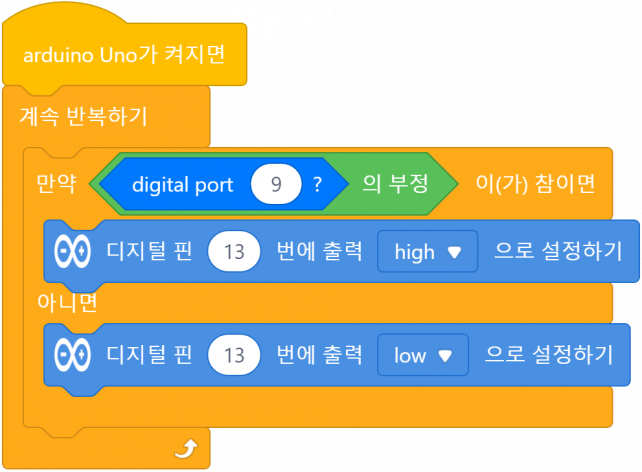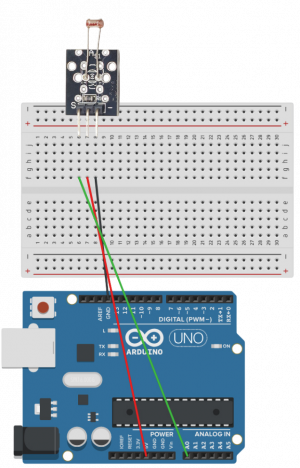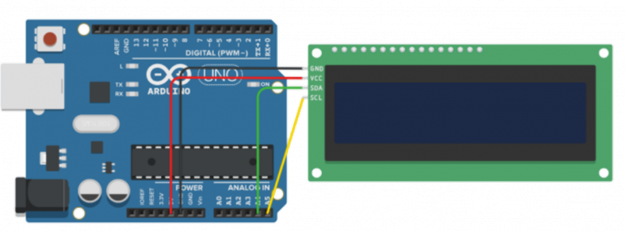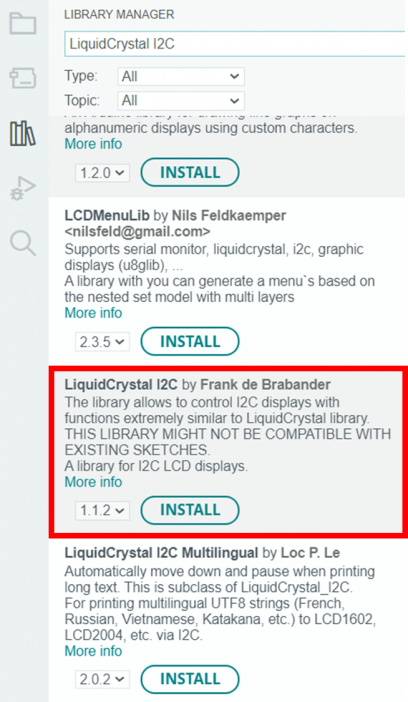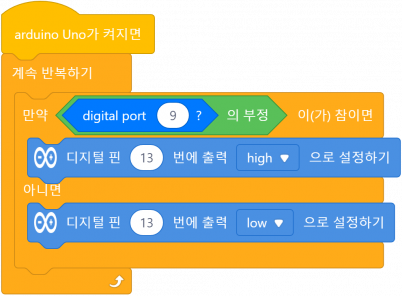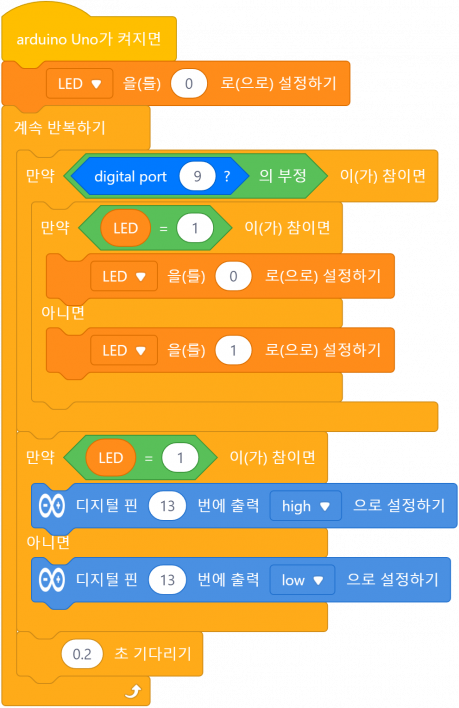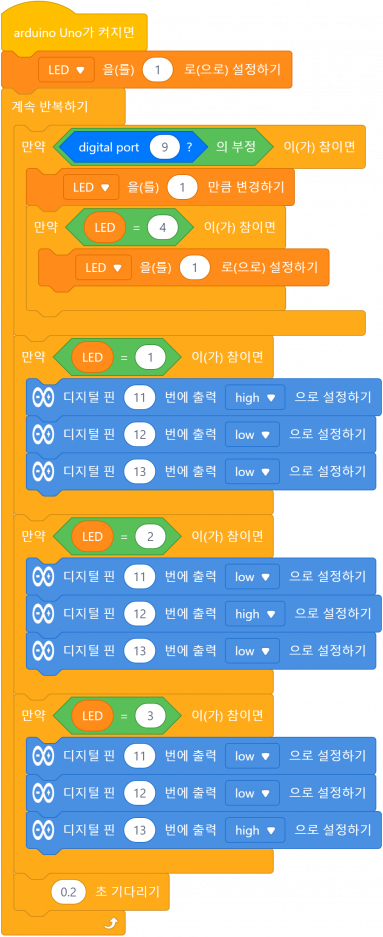2주차 버튼 제어하기(블록코딩)
1. 아두이노 디지털 핀

아두이노 디지털 입출력 pin은 보드의 digital pin 0 ~ 13을 사용할 수 있습니다. 0, 1번 pin은 컴퓨터와 아두이노가 통신할 때 주로 사용하기 때문에 우리는 2 ~ 13 핀을 사용하여 디지털 입출력을 사용할 수 있습니다.
저번 시간에는 디지털 출력(digitalWrite)를 사용해보았습니다. 이번 시간에는 디지털 출력(digitalRead)를 사용해봅시다.
3. 버튼

택트 스위치(Tact Switch)는 디지털 핀에 연결하여 입력 신호로 활용 가능합니다.
3-1. 비교 연산자
비교 연산자(<, >, , =)는 두 개의 값을 비교하는 연산자입니다. 아두이노에서 결과는 [참] 또는 [거짓]으로 나타납니다.
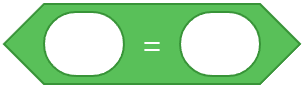
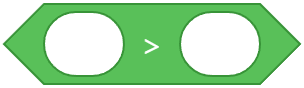
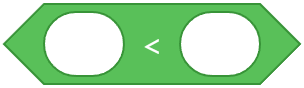
3-2. 논리 연산자
논리 연산자(그리고, 또는, 부정)은 참과 거짓을 연산하기 위해 사용됩니다.
| [참] 그리고 [참] | 참 |
| [참] 그리고 [거짓] | 거짓 |
| [거짓] 그리고 [참] | 거짓 |
| [거짓] 그리고 [거짓] | 거짓 |
| [참] 또는 [참] | 참 |
| [참] 또는 [거짓] | 참 |
| [거짓] 또는 [참] | 참 |
| [거짓] 또는 [거짓] | 거짓 |
| [참]의 부정 | 거짓 |
| [거짓]의 부정 | 참 |
3-3. 조건 블록
조건 블록 "만약 [ ] 이(가) 참이면" 블록은 조건이 "참"인 경우 작성한 코드가 수행되고 "거짓"인 경우 수행되지 않습니다.
"아니면" 안에 작성한 코드는 만약 [ ] 블록의 조건이 "참"인 경우에는 실행되지 않고 "거짓"인 경우 수행됩니다.
3-4. 버튼 회로도
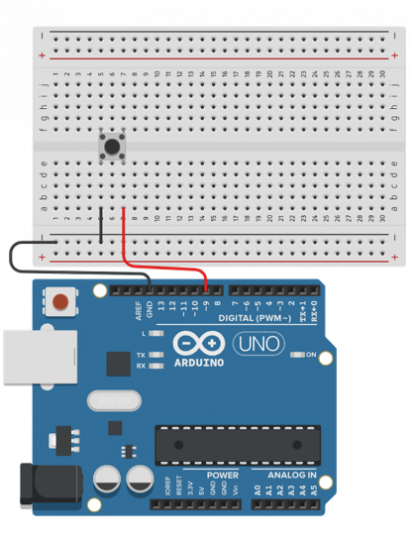
3-5. 확장 기능 사용하기
먼저 버튼을 이용하기 위해 아래의 "확장"을 눌러봅시다.
검색창에 "input"라고 작성하여 [INPUT_PULLUP]라고 하는 확장 기능을 추가해봅시다.
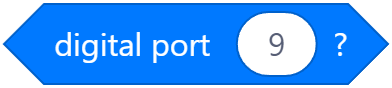
3-6. 코드 작성
버튼을 이용해 버튼이 눌리면 아두이노의 LED가 켜지고 버튼이 눌리지 않으면 아두이노의 LED가 꺼지는 코드를 작성해봅시다.
TIP) 아두이노에는 [L]라고 하는 알파벳이 적힌 LED가 있습니다. 이 LED는 디지털 13번핀을 제어하면 켜고 끌 수 있습니다. 그래서 LED를 연결하지 않고도 버튼이 작동하는지 확인할 수 있답니다!
단, [L]의 위치는 아두이노마다 조금씩 다를 수 있습니다.
실습1. 버튼을 눌러 LED 켜기1
버튼이 눌리는 동안 LED가 켜지고 버튼에서 손을 떼면 LED가 꺼질 수 있도록 코드를 작성해봅시다.
실습2. 버튼을 눌러 LED 켜기2
다양한 변수, 조건문을 사용하여 버튼을 한 번 누르면 LED가 켜지고 다시 누르면 LED가 꺼질 수 있도록 코드를 작성해봅시다.
실습3. 버튼을 눌러 LED 여러개 제어하기
다양한 변수, 조건문을 사용하여 버튼을 누를 때마다 현재 LED는 꺼지고 다음 LED가 켜질 수 있도록 코드를 작성해봅시다.
4. 아두이노 아날로그 핀
아두이노 디지털 아날로그 입력 pin은 보드의 A0 ~ A5 를 사용할 수 있습니다.
아날로그 입력(analogRead)를 사용해 센서의 값을 읽어와 출력해 봅시다.
4-1. 조도 센서 회로도
주변 환경의 빛 강도를 측정하기 위해 설계된 센서 모듈입니다. 이 센서 모듈은 자동 조명 시스템, 식물을 위한 성장등, 빛 조건의 변화를 감지해야 하는 모든 애플리케이션에서 빛 수준을 모니터링하거나 제어해야 할 때 자주 사용됩니다.
4-2. 코드
void setup()
{
Serial.begin(9600);
}
void loop()
{
int data = analogRead(A0);
Serial.println(data);
delay(300);
}
cds 센서를 이용해 빛의 세기를 읽어와 출력해 봅시다.
센서를 손가락으로 가리면 값이 커집니다.
스마트폰 플래쉬를 켜고 cds 센서에 비추면 값이 작아집니다.
cds 센서값은 0~1023 사잇값으로 표현됩니다.
4-3. [실습] cds를 이용해 어두워지면 LED 켜기
실생활의 가로등을 생각해 보세요!
어두워지면 자동으로 LED가 켜질 수 있도록 코드를 작성하세요.
int led = 3;
void setup()
{
pinMode(led, OUTPUT);
Serial.begin(9600);
}
void loop()
{
int data = analogRead(A0);
Serial.println(data);
// code ..
delay(300);
}
5. LCD
아두이노 LCD 모듈은 문자나 숫자를 디스플레이하기 위해 사용하는 모듈입니다.
뒷 면에 가변저항이 있어 글자 밝기 조절이 가능합니다. 글자가 잘 안보이면 조절해보세요!
5-1. LCD 회로도
| I2C LCD 모듈 핀 | 아두이노 우노 핀 |
|---|---|
| VCC | 5V |
| GND | GND |
| SDA | A4 |
| SCL | A5 |
5-2. 라이브러리 추가
먼저 아두이노 IDE 에서 LCD을 사용하기 위해 라이브러리를 설치합니다.
[스케치] - [라이브러리 포함] - [라이브러리 관리] 에서 "LiquidCrystal I2C"을 검색합니다. [LiquidCrystal I2C by Frank de Brabander]을 찾아 설치해주세요.
5-3. 코드
LCD에 "CODERSIT", "2025"를 출력해 봅시다.
#include <Wire.h>
#include <LiquidCrystal_I2C.h>
LiquidCrystal_I2C lcd(0x27, 16, 2);
void setup()
{
lcd.init();
lcd.backlight();
//lcd의 위치를 (0,0)으로 지정합니다.(좌상단 기준)
lcd.setCursor(0, 0);
//출력할 문구를 작성합니다.
lcd.print("CODERSIT");
//lcd의 위치를 (0,1)로 지정합니다.
lcd.setCursor(0, 1);
//val 값을 출력합니다.
int val = 2025;
lcd.print(val);
}
void loop()
{
}
- LCD의 커서 좌표
5-4. [실습] LCD에 물결 출력하기
영상을 보고 문자를 출력하여 물결 모양으로 출력해 봅시다.
★ lcd.clear() 함수를 사용하면 lcd에 나타냈던 문자를 모두 지울 수 있습니다.
5-5. [실습] 조도 센서의 값 LCD에 나타내기
위에서 배운 조도 센서와 LCD를 함께 사용해 봅시다.
조도 센서의 값을 읽어와 LCD에 나타내 봅시다.
#include <Wire.h>
#include <LiquidCrystal_I2C.h>
LiquidCrystal_I2C lcd(0x27, 16, 2);
void setup()
{
lcd.init();
lcd.backlight();
}
void loop()
{
// code..
lcd.setCursor(0, 0);
lcd.print();
}