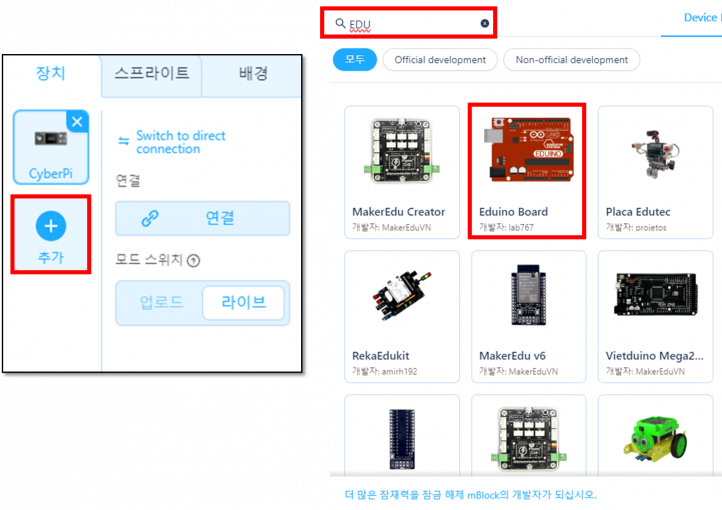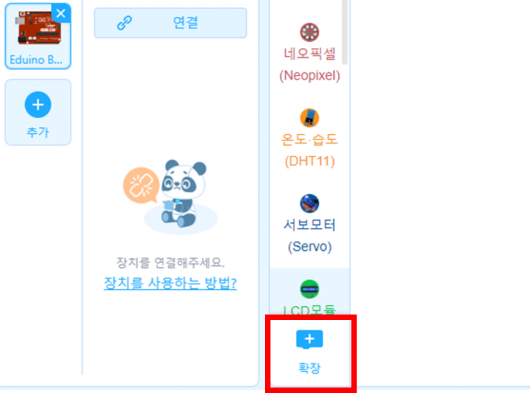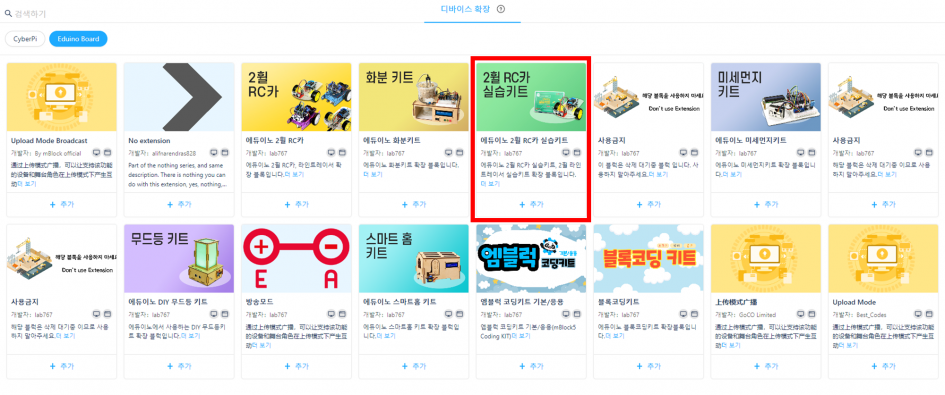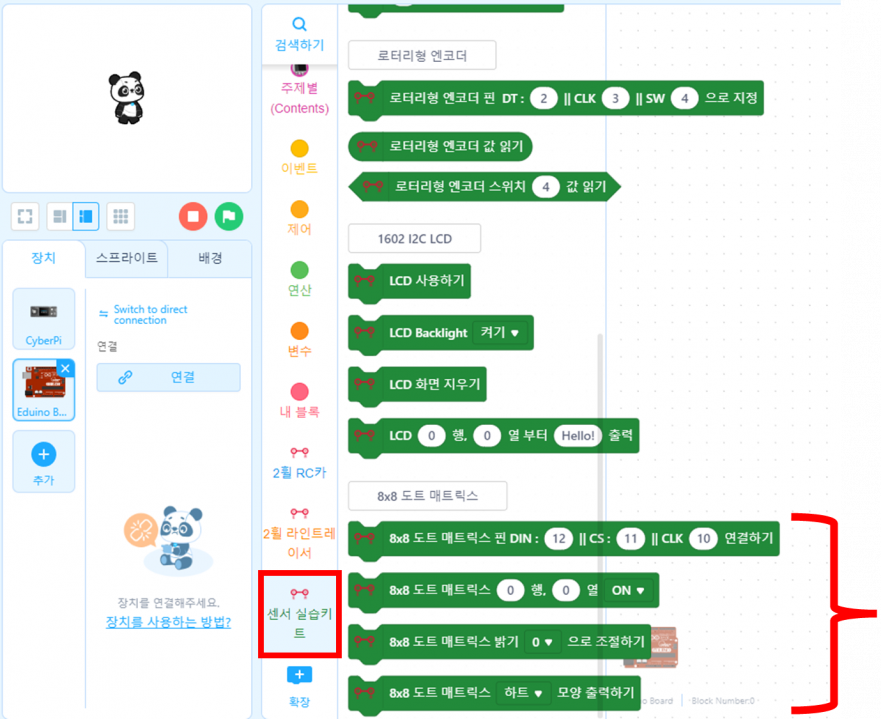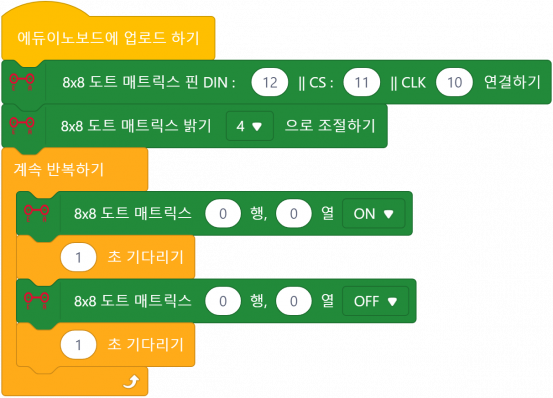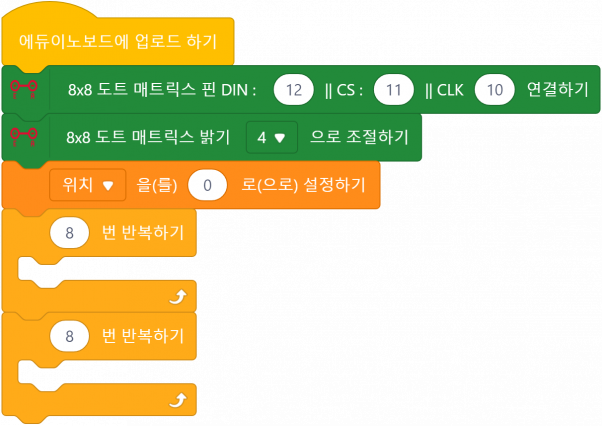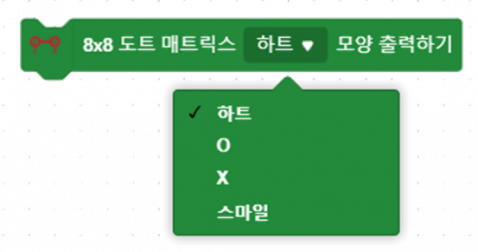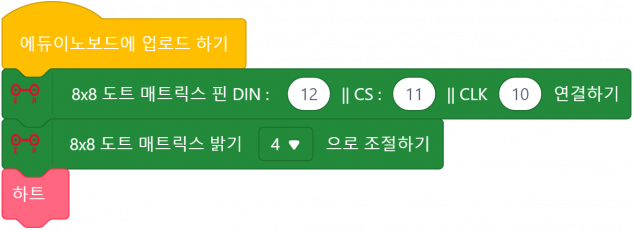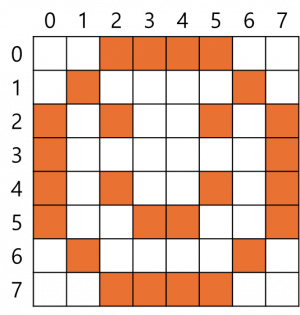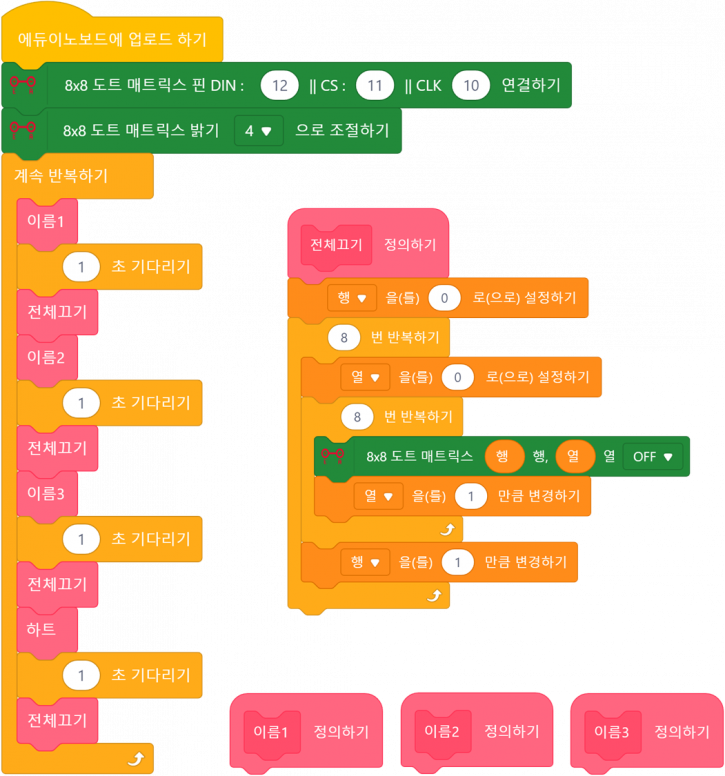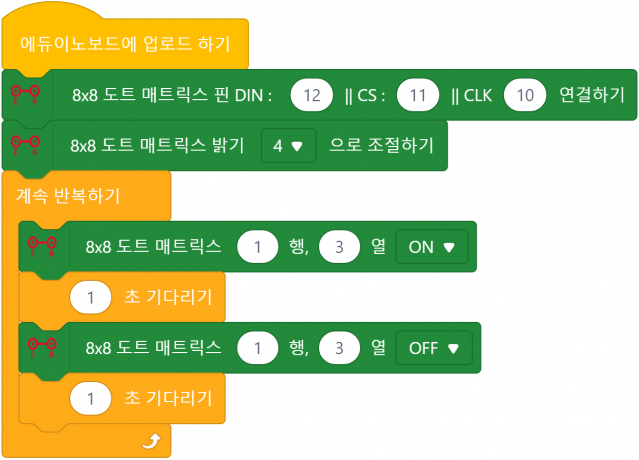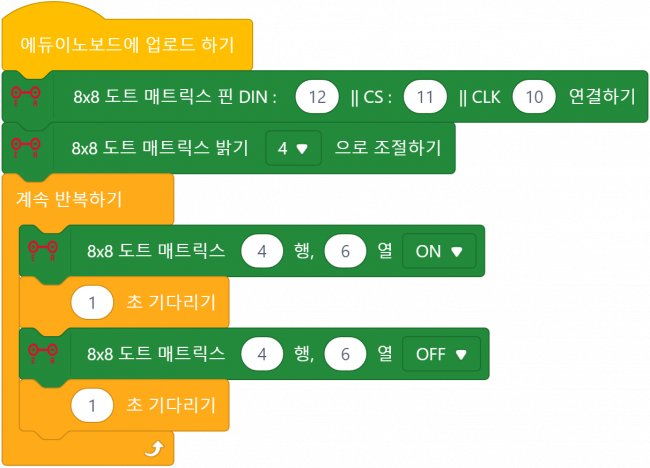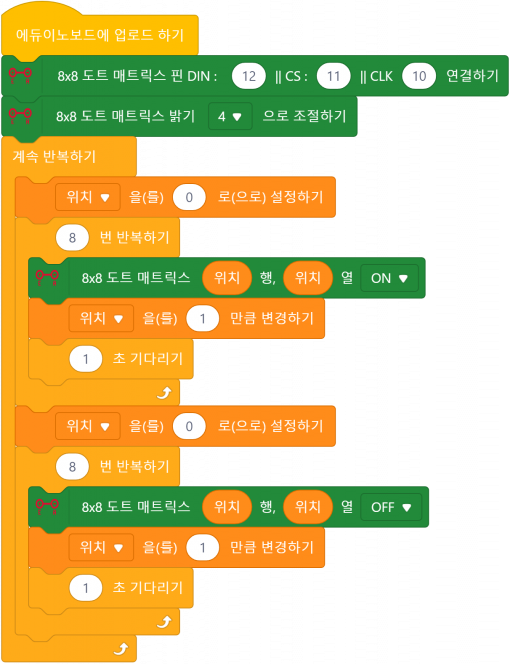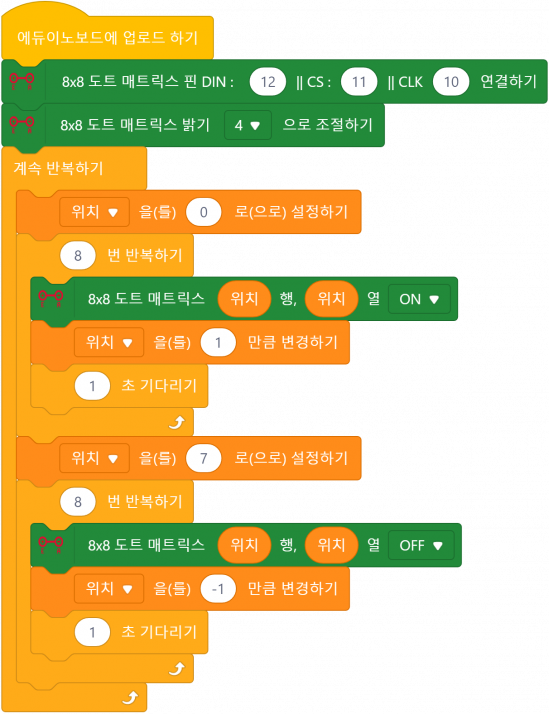5주차 도트매드릭스 사용하기(블록코딩): 두 판 사이의 차이
(새 문서: === 1. 도트매트릭스 사용하기 === 테두리|가운데|프레임없음|564x564픽셀 먼저 아두이노 IDE에서 도트매트릭스를 사용하기 위해 라이브러리를 설치합니다. [스케치] - [라이브러리 포함] - [라이브러리 관리] 에서 "LedControl"를 검색합니다. 테두리|가운데|프레임없음 === 2. 도트매트릭스 회로 연결 === 도트매트릭스를 아두이...) |
잔글편집 요약 없음 |
||
| 1번째 줄: | 1번째 줄: | ||
=== 1. 도트매트릭스 사용하기 === | === 1. 도트매트릭스 사용하기 === | ||
[[파일:도트매트릭스.png|테두리|가운데|프레임없음|564x564픽셀]] | [[파일:도트매트릭스.png|테두리|가운데|프레임없음|564x564픽셀]] | ||
먼저 | 먼저 아두이노에서 도트매트릭스를 사용하기 위해 확장 라이브러리를 설치합니다. | ||
[ | [장치] - [추가] - [EDU 검색] 에서 "Eduino Board"를 찾아 추가합니다. | ||
[[파일: | |||
[[파일:5주차 확장.png|프레임없음|722x722픽셀]] | |||
그 다음 아래의 [확장]을 클릭합니다. | |||
[[파일:5주차 확장2.png|프레임없음|530x530픽셀]] | |||
[2휠 RC카 실습키드]라는 확장 라이브러리를 추가합니다. | |||
[[파일:5주차 확장3.png|프레임없음|945x945픽셀]] | |||
추가한 확장 기능 중 가장 아래에 있는 [센서 실습키트]의 8x8 도트 매트릭스 관련 블록을 이용해 코딩을 진행해볼 예정입니다! | |||
[[파일:5주차 확장4.png|프레임없음|881x881픽셀]] | |||
=== 2. 도트매트릭스 회로 연결 === | === 2. 도트매트릭스 회로 연결 === | ||
| 37번째 줄: | 53번째 줄: | ||
도트매트릭스의 LED를 제어해봅시다. | 도트매트릭스의 LED를 제어해봅시다. | ||
먼저 도트매트릭스의 [행 0번][열 0번]의 LED를 켜고 끄는 동작을 만들어 봅시다. | |||
[[파일:5주차 도트매트릭스 00 제어.png|프레임없음|553x553픽셀]] | |||
"8x8 도트 매트릭스 [ ] 행, [ ] 열 ON/OFF" 블록을 이용해 도트매트릭스의 LED를 제어할 수 있습니다. | |||
[ ] 행, [ ] 열 빈 칸의 값을 수정하여 원하는 위치의 LED를 제어할 수 있으며 맨 뒤에 ON/OFF를 변경하여 LED가 켜지고 꺼지게 됩니다. | |||
[[파일:행열.png|테두리|가운데|프레임없음|738x738픽셀]] | [[파일:행열.png|테두리|가운데|프레임없음|738x738픽셀]] | ||
도트매트릭스를 제어하기 위해서는 | 도트매트릭스를 제어하기 위해서는 행열의 개념을 알아야합니다. | ||
행과 열로 이루어진 | 행과 열로 이루어진 행열의 구조는 위의 그림과 같습니다. | ||
행은 세로 라인을 의미하고 열은 가로 라인을 의미합니다. | 행은 세로 라인을 의미하고 열은 가로 라인을 의미합니다. | ||
| 84번째 줄: | 84번째 줄: | ||
배운 반복문을 이용해 대각선 LED를 순차적으로 켜고 끄는 동작을 만들어 봅시다. | 배운 반복문을 이용해 대각선 LED를 순차적으로 켜고 끄는 동작을 만들어 봅시다. | ||
반복문 응용이 어렵다면 먼저 반복문을 사용하지 않고 코드를 작성해본 후 반복문을 이용해 변경하는 연습을 해봅시다. | |||
[[파일:5주차실습3.png|프레임없음|602x602픽셀]] | |||
==== 3-3. 실습3-2) 대각선 LED 순차적으로 켜고 끄기(거꾸로) ==== | ==== 3-3. 실습3-2) 대각선 LED 순차적으로 켜고 끄기(거꾸로) ==== | ||
| 109번째 줄: | 95번째 줄: | ||
<youtube>-EU7lV4jCaE</youtube> | <youtube>-EU7lV4jCaE</youtube> | ||
</div> | </div> | ||
위 실습 3-1을 완성하였다면 이번에는 LED가 순차적으로 켜지고 거꾸로 꺼질 수 있도록 코딩해 봅시다. | 위 실습 3-1을 완성하였다면 이번에는 LED가 순차적으로 켜지고 거꾸로 꺼질 수 있도록 코딩해 봅시다. | ||
[[파일:5주차실습3.png|프레임없음|602x602픽셀]] | |||
=== 4. 다양한 모양으로 LED 출력하 === | |||
==== 4-1. 하트 모양 출력하기 ==== | |||
원하는 모양을 저장하고 도트매트릭스에 LED를 켜고 끌 수 있도록 만들어 봅시다. | |||
아래의 블록을 이용한다면 쉽게 하트, O, X, 스마일 모양을 출력할 수 있지만 위에서 배운 행열에 대한 개념을 이해하며 스스로 코드를 작성하여 모양을 만들어봅시다. | |||
[[파일:5주차블록.png|프레임없음|478x478픽셀]] | |||
아래 코드를 이용해 도트매트릭스를 켜보겠습니다. | |||
조금 쉽게 코딩하려면 먼저 8 X 8 크기의 행열을 그리고 왼쪽, 위쪽에 번호를 적어본 후 직접 색칠하여 어떤 행, 열에 LED가 켜져야할지 확인한 후 코드를 작성해봅시다. | |||
아래는 예시입니다. | |||
행 | [[파일:5주차하트.png|없음|섬네일|358x358픽셀|왼쪽 번호는 행, 위쪽 번호는 열을 의미합니다.]] | ||
코드를 작성하여 하트 모양으로 LED를 켜봅시다.<div class="coders70"> | |||
<div class="coders70"> | |||
<youtube>ay19lO2jWpc</youtube> | <youtube>ay19lO2jWpc</youtube> | ||
</div> | </div> | ||
아래 코드를 아두이노에 업로드하여 실행해 보세요. | 아래 코드를 아두이노에 업로드하여 실행해 보세요. | ||
반복문이 어렵다면 하나하나 블록을 이용해 LED를 제어해봅시다. | |||
[[파일:5주차하트1.png|프레임없음|633x633픽셀]] | |||
[[파일:5주차하트2.png|프레임없음|990x990픽셀]] | |||
==== 4-2. 스마일 모양 출력하기 ==== | ==== 4-2. 스마일 모양 출력하기 ==== | ||
| 206번째 줄: | 136번째 줄: | ||
</div> | </div> | ||
위의 코드를 수정하여 이모티콘을 만들어 출력해 봅시다. | 위의 코드를 수정하여 이모티콘을 만들어 출력해 봅시다. | ||
[[파일:5주차스마일.png|프레임없음]] | |||
'''웃음 이모티콘 외에도 내가 만들어보고 싶은 모양을 출력해봅시다!''' | |||
==== 4-3. 실습 4) 이름 이니셜 출력해보기 ==== | ==== 4-3. 실습 4) 이름 이니셜 출력해보기 ==== | ||
| 226번째 줄: | 149번째 줄: | ||
3개의 2차원 배열을 선언하고 학생의 이니셜 모양을 먼저 만들어봅시다. | 3개의 2차원 배열을 선언하고 학생의 이니셜 모양을 먼저 만들어봅시다. | ||
이니셜 3개를 순차적으로 도트매트릭스에 표현할 수 있도록 코딩해 봅시다. | |||
[[파일:5주차이니셜.png|프레임없음|776x776픽셀]] | |||
=== 5. 버튼과 도트매트릭스 함께 사용하기 === | === 5. 버튼과 도트매트릭스 함께 사용하기 === | ||
| 289번째 줄: | 197번째 줄: | ||
==== 실습1) [행 1][열 3] LED 켜기 ==== | ==== 실습1) [행 1][열 3] LED 켜기 ==== | ||
[[파일:5주차실습1.png|프레임없음|639x639픽셀]] | |||
==== 실습2) [행 4][열 6] LED 켜기 ==== | ==== 실습2) [행 4][열 6] LED 켜기 ==== | ||
[[파일:5주차실습2.png|프레임없음|650x650픽셀]] | |||
==== 실습3-1) 대각선 LED 순차적으로 켜고 끄기 ==== | ==== 실습3-1) 대각선 LED 순차적으로 켜고 끄기 ==== | ||
[[파일:5주차실습3-1코드.png|프레임없음|664x664픽셀]] | |||
==== 실습3-2) 대각선 LED 순차적으로 켜고 끄기(거꾸로) ==== | ==== 실습3-2) 대각선 LED 순차적으로 켜고 끄기(거꾸로) ==== | ||
[[파일:5주차실습3-2코드.png|프레임없음|714x714픽셀]] | |||
==== 실습 4) 이름 이니셜 출력해보기 ==== | ==== 실습 4) 이름 이니셜 출력해보기 ==== | ||
2024년 7월 20일 (토) 19:49 판
1. 도트매트릭스 사용하기

먼저 아두이노에서 도트매트릭스를 사용하기 위해 확장 라이브러리를 설치합니다.
[장치] - [추가] - [EDU 검색] 에서 "Eduino Board"를 찾아 추가합니다.
그 다음 아래의 [확장]을 클릭합니다.
[2휠 RC카 실습키드]라는 확장 라이브러리를 추가합니다.
추가한 확장 기능 중 가장 아래에 있는 [센서 실습키트]의 8x8 도트 매트릭스 관련 블록을 이용해 코딩을 진행해볼 예정입니다!
2. 도트매트릭스 회로 연결
도트매트릭스를 아두이노와 연결해봅시다.
| 도트매트릭스 | 아두이노 |
|---|---|
| VCC | 5V |
| GND | GND |
| DIN | 12 |
| CS | 11 |
| CLK | 10 |
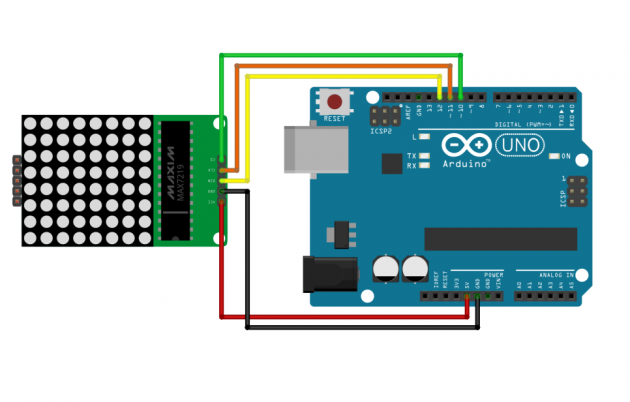
3. 도트매트릭스 LED 제어
도트매트릭스의 LED를 제어해봅시다.
먼저 도트매트릭스의 [행 0번][열 0번]의 LED를 켜고 끄는 동작을 만들어 봅시다.
"8x8 도트 매트릭스 [ ] 행, [ ] 열 ON/OFF" 블록을 이용해 도트매트릭스의 LED를 제어할 수 있습니다.
[ ] 행, [ ] 열 빈 칸의 값을 수정하여 원하는 위치의 LED를 제어할 수 있으며 맨 뒤에 ON/OFF를 변경하여 LED가 켜지고 꺼지게 됩니다.
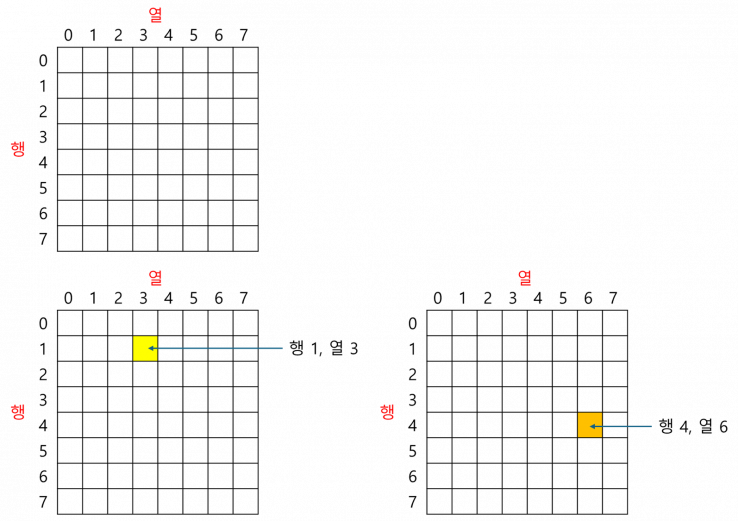
도트매트릭스를 제어하기 위해서는 행열의 개념을 알아야합니다.
행과 열로 이루어진 행열의 구조는 위의 그림과 같습니다.
행은 세로 라인을 의미하고 열은 가로 라인을 의미합니다.
3-1. 실습1) [행 1][열 3] LED 켜기

3-2. 실습2) [행 4][열 6] LED 켜기

3-3. 실습3-1) 대각선 LED 순차적으로 켜고 끄기
배운 반복문을 이용해 대각선 LED를 순차적으로 켜고 끄는 동작을 만들어 봅시다.
반복문 응용이 어렵다면 먼저 반복문을 사용하지 않고 코드를 작성해본 후 반복문을 이용해 변경하는 연습을 해봅시다.
3-3. 실습3-2) 대각선 LED 순차적으로 켜고 끄기(거꾸로)
위 실습 3-1을 완성하였다면 이번에는 LED가 순차적으로 켜지고 거꾸로 꺼질 수 있도록 코딩해 봅시다.
4. 다양한 모양으로 LED 출력하
4-1. 하트 모양 출력하기
원하는 모양을 저장하고 도트매트릭스에 LED를 켜고 끌 수 있도록 만들어 봅시다.
아래의 블록을 이용한다면 쉽게 하트, O, X, 스마일 모양을 출력할 수 있지만 위에서 배운 행열에 대한 개념을 이해하며 스스로 코드를 작성하여 모양을 만들어봅시다.
아래 코드를 이용해 도트매트릭스를 켜보겠습니다.
조금 쉽게 코딩하려면 먼저 8 X 8 크기의 행열을 그리고 왼쪽, 위쪽에 번호를 적어본 후 직접 색칠하여 어떤 행, 열에 LED가 켜져야할지 확인한 후 코드를 작성해봅시다.
아래는 예시입니다.

코드를 작성하여 하트 모양으로 LED를 켜봅시다.
아래 코드를 아두이노에 업로드하여 실행해 보세요.
반복문이 어렵다면 하나하나 블록을 이용해 LED를 제어해봅시다.
4-2. 스마일 모양 출력하기
위의 코드를 수정하여 이모티콘을 만들어 출력해 봅시다.
웃음 이모티콘 외에도 내가 만들어보고 싶은 모양을 출력해봅시다!
4-3. 실습 4) 이름 이니셜 출력해보기
3개의 2차원 배열을 선언하고 학생의 이니셜 모양을 먼저 만들어봅시다.
이니셜 3개를 순차적으로 도트매트릭스에 표현할 수 있도록 코딩해 봅시다.
5. 버튼과 도트매트릭스 함께 사용하기
5-1. 실습 5) 버튼을 눌러 도트매트릭스 제어하기
앞서 계속 사용해보았던 버튼을 이용해 도트매트릭스를 제어해봅시다.
다양한 변수와 조건문을 이용해 버튼을 누를 때마다 도트매트릭스에 LED를 제어할 수 있도록 코딩해주세요.
버튼을 누를 때마다 LED가 한 칸씩 전진하도록 만들어 주세요. 단, 8번째 칸에 도달한 후 다시 버튼을 누르면 다음 행으로 넘어가도록 만들어 봅시다.
영상을 참고하여 코딩을 해봅시다.
#include "LedControl.h"
int din = 12;
int cs = 11;
int clk = 10;
int btn = 7;
LedControl lc = LedControl(din, clk, cs, 1);
void setup() {
pinMode(btn, INPUT_PULLUP);
lc.shutdown(0, false);
lc.setIntensity(0, 2);
lc.clearDisplay(0);
}
int col = 0;
int row = 0;
void loop()
{
// code..
}
실습 코드 참고하기
실습1) [행 1][열 3] LED 켜기
실습2) [행 4][열 6] LED 켜기
실습3-1) 대각선 LED 순차적으로 켜고 끄기
실습3-2) 대각선 LED 순차적으로 켜고 끄기(거꾸로)
실습 4) 이름 이니셜 출력해보기
#include "LedControl.h"
int din = 12;
int cs = 11;
int clk = 10;
LedControl lc = LedControl(din, clk, cs, 1);
bool NAME_C[8][8] =
{
{1,1,1,1,1,1,1,1},
{1,1,1,1,1,1,1,1},
{1,1,0,0,0,0,0,0},
{1,1,0,0,0,0,0,0},
{1,1,0,0,0,0,0,0},
{1,1,0,0,0,0,0,0},
{1,1,1,1,1,1,1,1},
{1,1,1,1,1,1,1,1}
};
bool NAME_J[8][8] =
{
{1,1,1,1,1,1,1,1},
{1,1,1,1,1,1,1,1},
{0,0,0,1,1,0,0,0},
{0,0,0,1,1,0,0,0},
{1,1,0,1,1,0,0,0},
{1,1,0,1,1,0,0,0},
{1,1,0,1,1,0,0,0},
{1,1,1,1,1,0,0,0}
};
bool NAME_H[8][8] =
{
{1,1,0,0,0,0,1,1},
{1,1,0,0,0,0,1,1},
{1,1,0,0,0,0,1,1},
{1,1,1,1,1,1,1,1},
{1,1,1,1,1,1,1,1},
{1,1,0,0,0,0,1,1},
{1,1,0,0,0,0,1,1},
{1,1,0,0,0,0,1,1}
};
bool heart[8][8] =
{
{0,1,1,0,0,1,1,0},
{1,1,1,1,1,1,1,1},
{1,1,1,1,1,1,1,1},
{1,1,1,1,1,1,1,1},
{0,1,1,1,1,1,1,0},
{0,0,1,1,1,1,0,0},
{0,0,0,1,1,0,0,0},
{0,0,0,0,0,0,0,0}
};
void setup() {
lc.shutdown(0, false);
lc.setIntensity(0, 8);
lc.clearDisplay(0);
}
void loop()
{
showLed_C();
delay(1000);
lc.clearDisplay(0);
showLed_J();
delay(1000);
lc.clearDisplay(0);
showLed_H();
delay(1000);
lc.clearDisplay(0);
showLed_HEART();
delay(1000);
lc.clearDisplay(0);
}
void showLed_C() {
for(int col=0; col<8; col+=1) {
for(int row=0; row<8; row+=1) {
lc.setLed(0, col, row, NAME_C[col][row]);
}
}
}
void showLed_J() {
for(int col=0; col<8; col+=1) {
for(int row=0; row<8; row+=1) {
lc.setLed(0, col, row, NAME_J[col][row]);
}
}
}
void showLed_H() {
for(int col=0; col<8; col+=1) {
for(int row=0; row<8; row+=1) {
lc.setLed(0, col, row, NAME_H[col][row]);
}
}
}
void showLed_HEART() {
for(int col=0; col<8; col+=1) {
for(int row=0; row<8; row+=1) {
lc.setLed(0, col, row, heart[col][row]);
}
}
}
실습 5) 버튼을 눌러 도트매트릭스 제어하기
#include "LedControl.h"
int din = 12;
int cs = 11;
int clk = 10;
int btn = 7;
LedControl lc = LedControl(din, clk, cs, 1);
void setup() {
pinMode(btn, INPUT_PULLUP);
lc.shutdown(0, false);
lc.setIntensity(0, 2);
lc.clearDisplay(0);
}
int col = 0;
int row = 0;
void loop()
{
if (digitalRead(btn) == LOW) {
lc.clearDisplay(0);
row+=1;
if (row ==8) {
row = 0;
col += 1;
}
}
lc.setLed(0, col, row, true);
delay(150);
}