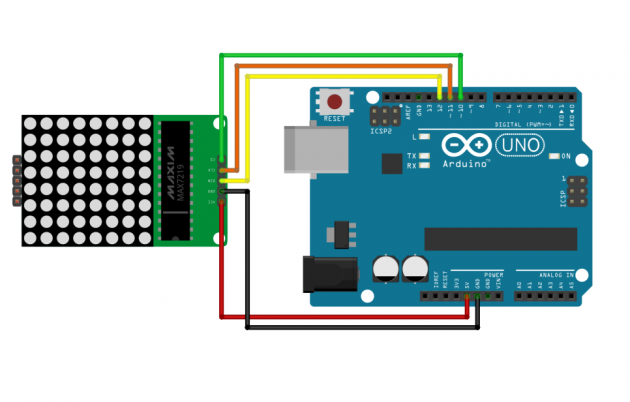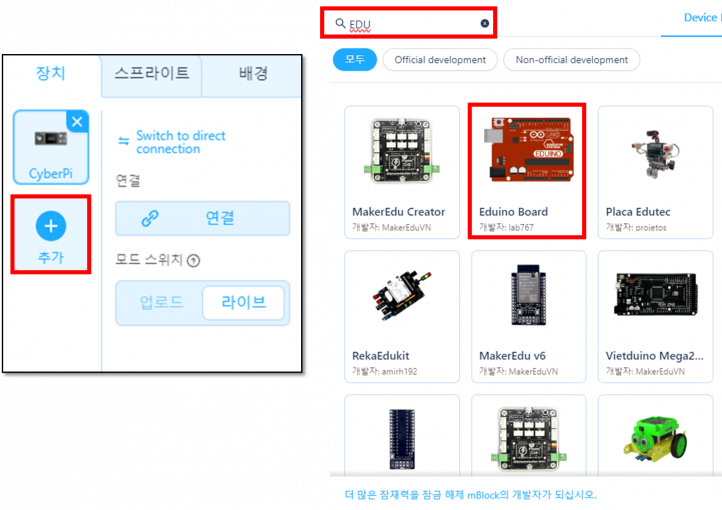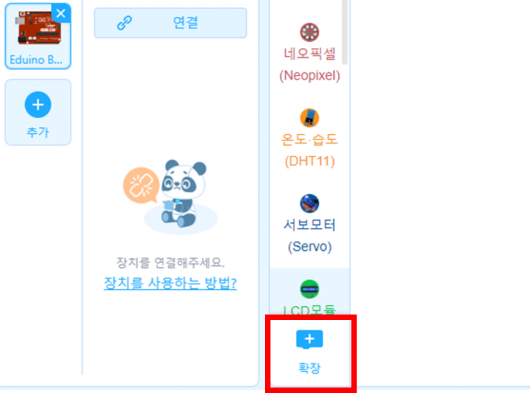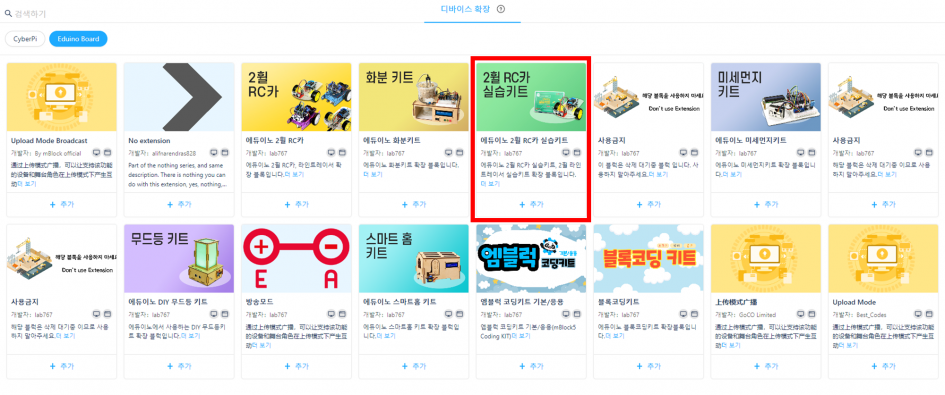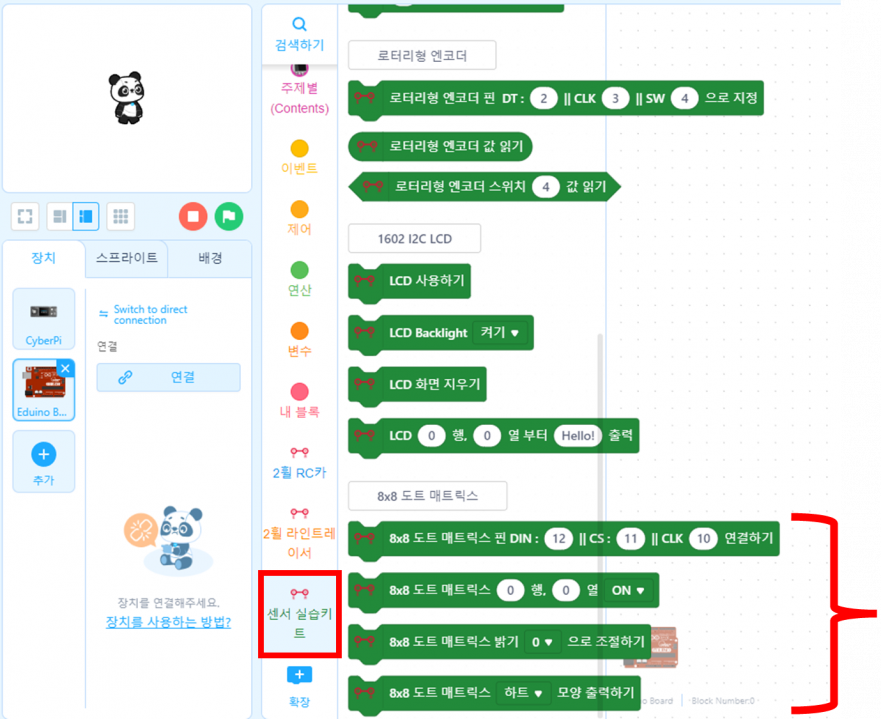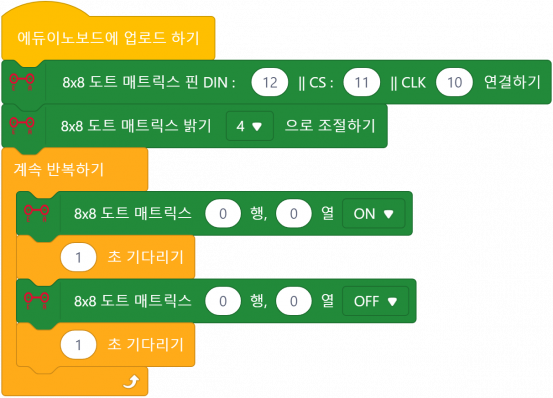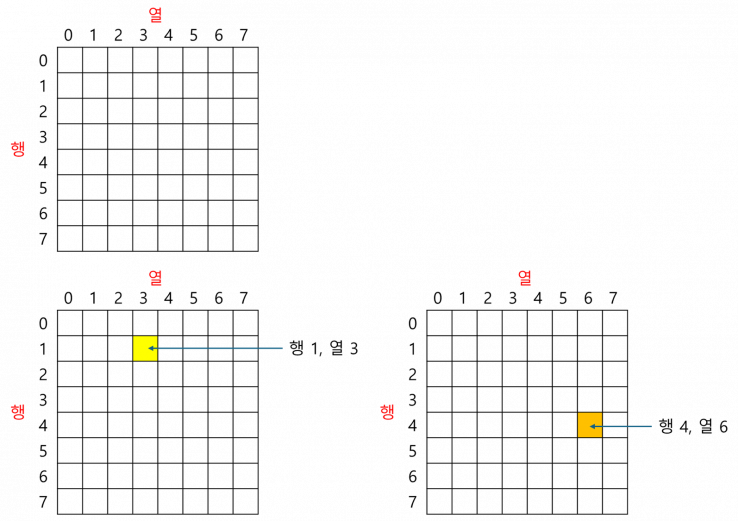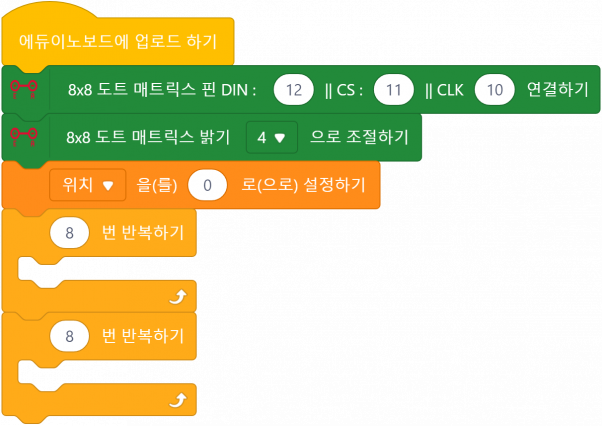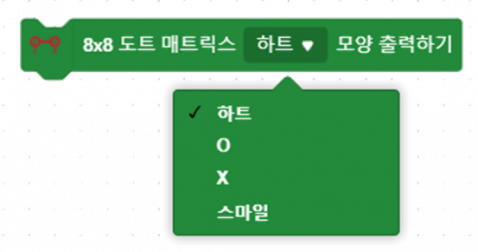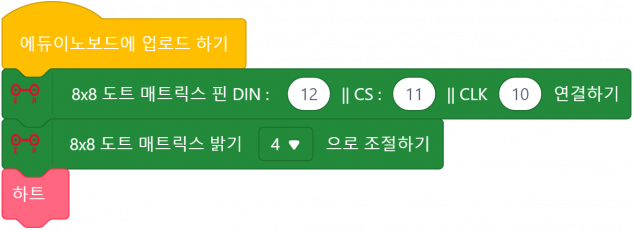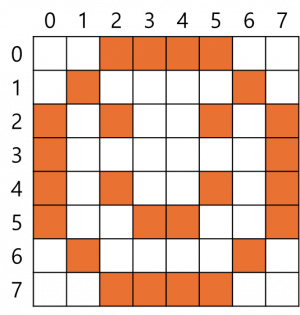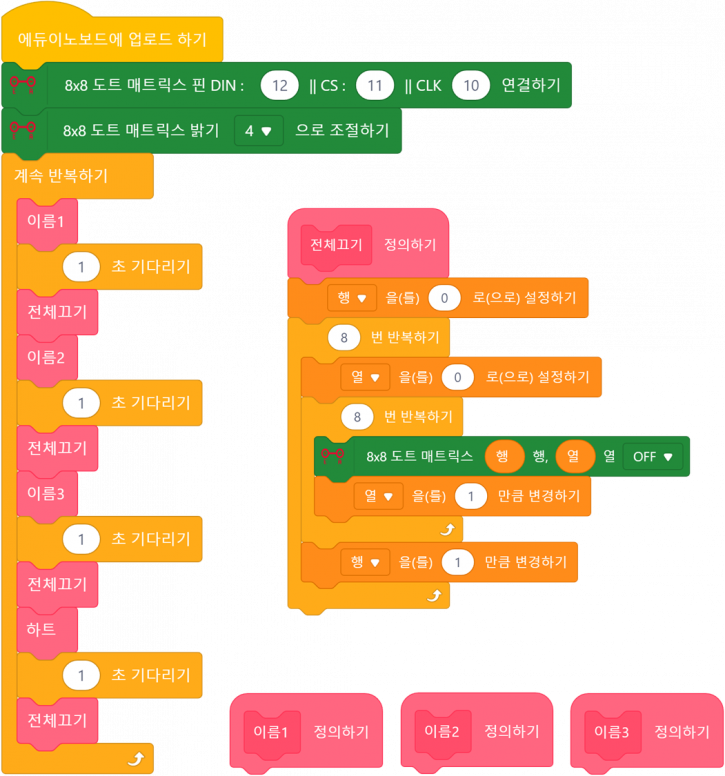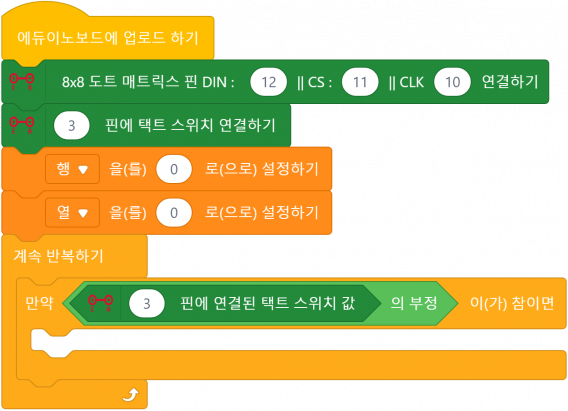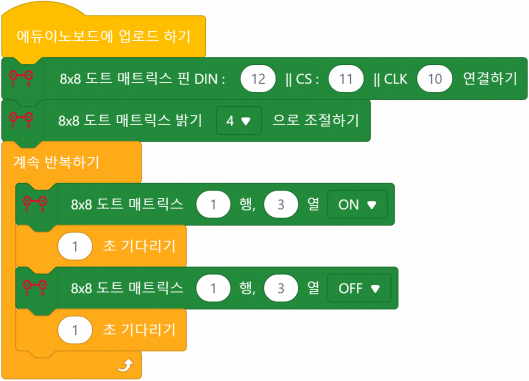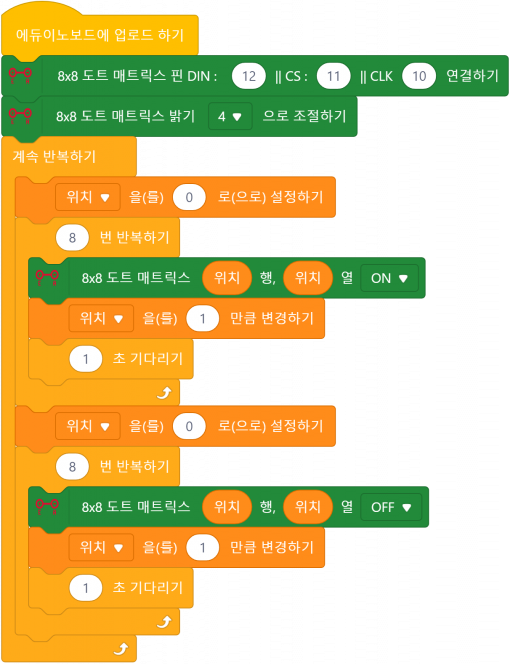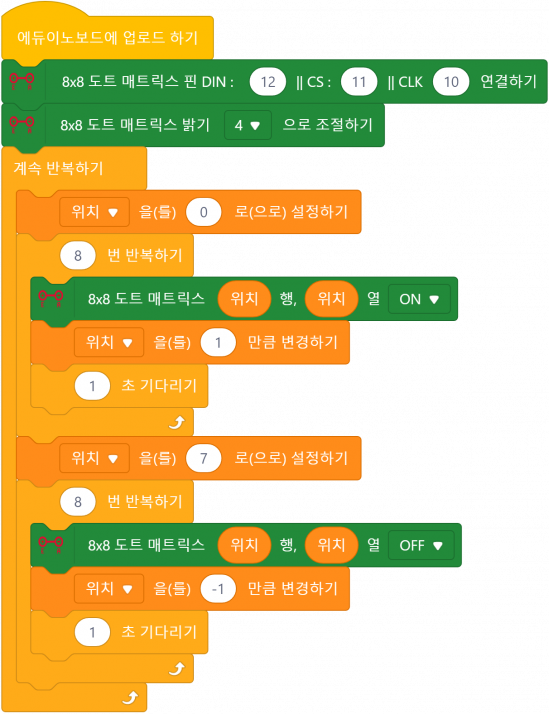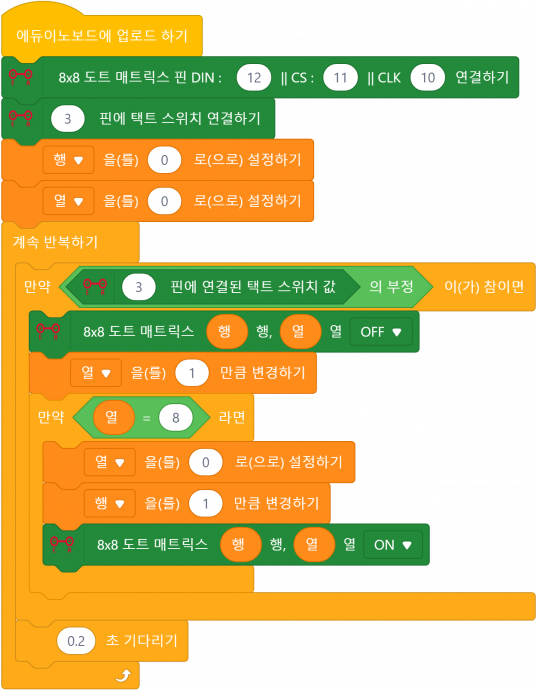(같은 사용자의 중간 판 5개는 보이지 않습니다) 1번째 줄:
1번째 줄: === 1. 도트매트릭스 사용하기 ===
=== 1. 도트매트릭스 사용하기 ===
[[파일:도트매트릭스.png|테두리|가운데|프레임없음|564x564픽셀]]
[[파일:도트매트릭스.png|프레임없음|564x564픽셀]]
먼저 아두이노 IDE에서 도트매트릭스를 사용하기 위해 라이브러리를 설치합니다.
[스케치] - [라이브러리 포함] - [라이브러리 관리] 에서 "LedControl"를 검색합니다.
[[파일:Ledcontrol.png|테두리|가운데|프레임없음]]
먼저 아두이노에서 도트매트릭스를 사용하기 위해 확장 라이브러리를 설치합니다.
[장치 ] - [추가 ] - [EDU 검색 ] 에서 "Eduino Board "를 찾아 추가합니다.
[[파일:5주차 확장.png|프레임없음|722x722픽셀]]
그 다음 아래의 [확장]을 클릭합니다.
[[파일:5주차 확장2.png|프레임없음|530x530픽셀]]
[2휠 RC카 실습키드]라는 확장 라이브러리를 추가합니다 .
[[파일:5주차 확장3 .png|프레임없음 |945x945픽셀]]
추가한 확장 기능 중 가장 아래에 있는 [센서 실습키트]의 8x8 도트 매트릭스 관련 블록을 이용해 코딩을 진행해볼 예정입니다!
[[파일:5주차 확장4.png |프레임없음|881x881픽셀 ]]
=== 2. 도트매트릭스 회로 연결 ===
=== 2. 도트매트릭스 회로 연결 ===
37번째 줄:
55번째 줄: 도트매트릭스의 LED를 제어해봅시다.
도트매트릭스의 LED를 제어해봅시다.
먼저 도트매트릭스의 [행 0번][열 0번]의 LED를 켜고 끄는 동작을 만들어 봅시다.<syntaxhighlight lang="arduino" line="1">
#include "LedControl.h" //dot matrix를 사용하기 위한 라이브러리 호출
int din = 12;
int cs = 11;
int clk = 10;
//LedControl('DIN핀 번호', 'CLK핀 번호', 'CS핀 번호', 'dot matrix 갯수')
먼저 도트매트릭스의 [행 0번][열 0번]의 LED를 켜고 끄는 동작을 만들어 봅시다.
LedControl lc = LedControl(din, clk, cs, 1);
[[파일:5주차 도트매트릭스 00 제어.png|프레임없음|553x553픽셀]]
"8x8 도트 매트릭스 [ ] 행, [ ] 열 ON /OFF" 블록을 이용해 도트매트릭스의 LED를 제어할 수 있습니다.
[ ] 행 , [ ] 열 빈 칸의 값을 수정하여 원하는 위치의 LED를 제어할 수 있으며 맨 뒤에 ON/OFF를 변경하여 LED가 켜지고 꺼지게 됩니다.
void setup() {
[[파일 :행열 .png|테두리|프레임없음|738x738픽셀]]
lc.shutdown(0, false); //dot matrix를 깨우는 코드. shutdown('지정할 dotmatrix의 주소', 'false : 깨우기')
lc.setIntensity(0, 8); //밝기 설정. setIntensity('지정할 dotmatrix의 주소','밝기값(0~15)')
lc.clearDisplay(0); //사용하기 전 초기화. clearDisplay('지정할 dotmatrix의 주소')
}
int col = 0;
int row = 0;
void loop()
{
lc.setLed(0, col, row, true);
delay(1000);
lc.setLed(0, col, row, false);
delay(1000);
}
</syntaxhighlight>setLed() 함수를 이용해 도트매트릭스의 LED를 제어할 수 있습니다.
setLed(0, 세로번호, 가로번호, true or false) 의 값을 수정하여 원하는 위치의 LED를 제어할 수 있으며 맨 뒤에 매개변수로 true를 넣으면 LED가 켜지고 false를 넣으면 LED가 꺼지게 됩니다.
도트매트릭스를 제어하기 위해서는 행열의 개념을 알아야합니다.
[[파일:행열.png|테두리|가운데|프레임없음|738x738픽셀]]
도트매트릭스를 제어하기 위해서는 2차원 배열의 개념을 알아야합니다.
행과 열로 이루어진 2차원 배열의 구조는 위의 그림과 같습니다.
행과 열로 이루어진 행열의 구조는 위의 그림과 같습니다.
행은 세로 라인을 의미하고 열은 가로 라인을 의미합니다.
행은 세로 라인을 의미하고 열은 가로 라인을 의미합니다.
==== 3-1. 실습1) [행 1][열 3] LED 켜기 ====
==== 3-1. [실습] [행 1][열 3] LED 켜기 ====
[[파일:도트매트릭스실습1.png|테두리|가운데|프레임없음]]
[[파일:도트매트릭스실습1.png|테두리|프레임없음]]
==== 3-2. 실습2) [행 4][열 6] LED 켜기 ====
==== 3-2. [실습] [행 4][열 6] LED 켜기 ====
[[파일:도트매트릭스실습2.png|테두리|가운데|프레임없음]]
[[파일:도트매트릭스실습2.png|테두리|프레임없음]]
==== 3-3. 실습3-1) 대각선 LED 순차적으로 켜고 끄기 ====
==== 3-3. [실습] 대각선 LED 순차적으로 켜고 끄기 ====
<div class="coders70">
<div class="coders70">
<youtube>1ErlvVGMTtw</youtube>
<youtube>1ErlvVGMTtw</youtube>
84번째 줄:
88번째 줄: 배운 반복문을 이용해 대각선 LED를 순차적으로 켜고 끄는 동작을 만들어 봅시다.
배운 반복문을 이용해 대각선 LED를 순차적으로 켜고 끄는 동작을 만들어 봅시다.
반복문 응용이 어렵다면 먼저 반복문을 사용하지 않고 코드를 작성해본 후 반복문을 이용해 변경하는 연습을 해봅시다.<syntaxhighlight lang="arduino" line="1">
#include "LedControl.h"
int din = 12;
int cs = 11;
int clk = 10;
LedControl lc = LedControl(din, clk, cs, 1);
반복문 응용이 어렵다면 먼저 반복문을 사용하지 않고 코드를 작성해본 후 반복문을 이용해 변경하는 연습을 해봅시다.
void setup() {
lc.shutdown(0, false);
lc.setIntensity(0, 8);
lc.clearDisplay(0);
}
void loop()
[[파일:5주차실습3 .png|프레임없음|602x602픽셀]]
{
// code..
}
</syntaxhighlight>
==== 3-3. 실습3-2) 대각선 LED 순차적으로 켜고 끄기(거꾸로) ====
==== 3-4 . [실습] 대각선 LED 순차적으로 켜고 끄기(거꾸로) ====
<div class="coders70">
<div class="coders70">
<youtube>-EU7lV4jCaE</youtube>
<youtube>-EU7lV4jCaE</youtube>
</div>
</div>
위 실습 3-1을 완성하였다면 이번에는 LED가 순차적으로 켜지고 거꾸로 꺼질 수 있도록 코딩해 봅시다.<syntaxhighlight lang="arduino" line="1">
위 실습 3-1을 완성하였다면 이번에는 LED가 순차적으로 켜지고 거꾸로 꺼질 수 있도록 코딩해 봅시다.
#include "LedControl.h"
[[파일:5주차실습3.png|프레임없음|602x602픽셀]]
=== 4. 다양한 모양으로 LED 출력하기 ===
==== 4- 1. 하트 모양 출력하기 ====
원하는 모양을 저장하고 도트매트릭스에 LED를 켜고 끌 수 있도록 만들어 봅시다 .
int din = 12;
아래의 블록을 이용한다면 쉽게 하트, O, X, 스마일 모양을 출력할 수 있지만 위에서 배운 행열에 대한 개념을 이해하며 스스로 코드를 작성하여 모양을 만들어봅시다.
int cs = 11;
int clk = 10;
LedControl lc = LedControl(din, clk, cs, 1);
[[파일:5주차블록.png|프레임없음|478x478픽셀]]
void setup() {
lc.shutdown(0, false);
lc.setIntensity(0, 8);
lc.clearDisplay(0);
}
void loop()
{
// code..
}
</syntaxhighlight>
=== 4. 2차원 배열을 이용해 LED 제어하기 ===
아래 코드를 이용해 도트매트릭스를 켜보겠습니다 .
==== 4-1. 하트 모양 출력하기 ====
조금 쉽게 코딩하려면 먼저 8 X 8 크기의 행열을 그리고 왼쪽, 위쪽에 번호를 적어본 후 직접 색칠하여 어떤 행, 열에 LED가 켜져야할지 확인한 후 코드를 작성해봅시다 .
2차원 배열에 원하는 모양을 저장하고 도트매트릭스에 LED를 켜고 끌 수 있도록 만들어 봅시다.
아래 하트 모양의 2차원 배열을 이용해 도트매트릭스를 켜보겠습니다.
아래는 예시입니다 .
행 8개, 열 8개의 데이터를 저장하는 2차원 배열입니다.
[[파일:5주차하트.png|없음|섬네일|358x358픽셀|왼쪽 번호는 행, 위쪽 번호는 열을 의미합니다 .]]
"0"은 LED를 끄고 "1"은 LED를 켜는 모습을 표현한 것입니다.
<syntaxhighlight lang="arduino">
코드를 작성하여 하트 모양으로 LED를 켜봅시다.<div class="coders70">
bool heart[8][8] =
{
{0,1,1,0,0,1,1,0},
{1,1,1,1,1,1,1,1},
{1,1,1,1,1,1,1,1},
{1,1,1,1,1,1,1,1},
{0,1,1,1,1,1,1,0},
{0,0,1,1,1,1,0,0},
{0,0,0,1,1,0,0,0},
{0,0,0,0,0,0,0,0}
};
</syntaxhighlight>중첩 반복문을 이용해 8X8 2차원 배열을 순차적으로 접근하여 하트 모양으로 LED를 켜봅시다.
<div class="coders70">
<youtube>ay19lO2jWpc</youtube>
<youtube>ay19lO2jWpc</youtube>
</div>
</div>
아래 코드를 아두이노에 업로드하여 실행해 보세요.<syntaxhighlight lang="arduino">
아래 코드를 아두이노에 업로드하여 실행해 보세요.
#include "LedControl.h"
int din = 12;
int cs = 11;
int clk = 10;
LedControl lc = LedControl(din, clk, cs, 1);
bool heart[8][8] =
반복문이 어렵다면 하나하나 블록을 이용해 LED를 제어해봅시다.
{
{0,1,1,0,0,1,1,0},
{1,1,1,1,1,1,1,1},
{1,1,1,1,1,1,1,1},
{1,1,1,1,1,1,1,1},
{0,1,1,1,1,1,1,0},
{0,0,1,1,1,1,0,0},
{0,0,0,1,1,0,0,0},
{0,0,0,0,0,0,0,0}
};
void setup() {
lc.shutdown(0, false);
lc.setIntensity(0, 8);
lc.clearDisplay(0);
}
void loop()
[[파일:5주차하트1 .png|프레임없음|633x633픽셀]]
{
showLed();
delay(1000);
lc.clearDisplay(0);
delay(1000);
}
void showLed() {
[[파일:5주차하트2 .png|프레임없음|990x990픽셀 ]]
for(int col=0; col<8; col+=1) {
for(int row=0; row<8; row+=1) {
lc.setLed(0, col, row, heart[col][row]);
}
}
}
</syntaxhighlight>
==== 4-2. 스마일 모양 출력하기 ====
==== 4-2. 스마일 모양 출력하기 ====
206번째 줄:
140번째 줄: </div>
</div>
위의 코드를 수정하여 이모티콘을 만들어 출력해 봅시다.<syntaxhighlight lang="arduino" line="1">
위의 코드를 수정하여 이모티콘을 만들어 출력해 봅시다.
bool smile[8][8] =
{
[[파일:5주차스마일.png|프레임없음 ]]
{0,0,1,1,1,1,0,0},
{0,1,0,0,0,0,1,0},
{1,0,1,0,0,1,0,1},
'''웃음 이모티콘 외에도 내가 만들어보고 싶은 모양을 출력해봅시다!'''
{1,0,0,0,0,0,0,1},
{1,0,1,0,0,1,0,1},
{1,0,0,1,1,0,0,1},
{0,1,0,0,0,0,1,0},
{0,0,1,1,1,1,0,0}
};
</syntaxhighlight>'''웃음 이모티콘 외에도 내가 만들어보고 싶은 모양을 출력해봅시다!'''
==== 4-3. 실습 4) 이름 이니셜 출력해보기 ====
==== 4-3. [ 실습] 이름 이니셜 출력해보기 ====
<div class="coders70">
<div class="coders70">
<youtube>Y8H2vxnffK8</youtube>
<youtube>Y8H2vxnffK8</youtube>
</div>
</div>
3개의 2차원 배열을 선언하고 학생의 이니셜 모양을 먼저 만들어봅시다.
3개의 정의하기 블록을 생성하고 학생 본인의 이니셜 모양을 먼저 만들어봅시다.
이니셜 3개를 순차적으로 도트매트릭스에 표현할 수 있도록 코딩해 봅시다.<syntaxhighlight lang="arduino" line="1">
#include "LedControl.h"
int din = 12;
int cs = 11;
int clk = 10;
LedControl lc = LedControl(din, clk, cs, 1);
void setup() {
이니셜 3개를 순차적으로 도트매트릭스에 표현할 수 있도록 코딩해 봅시다 .
lc.shutdown(0, false);
lc.setIntensity(0, 8);
lc.clearDisplay(0);
}
void loop()
[[파일:5주차이니셜 .png|프레임없음|776x776픽셀]]
{
// code..
}
</syntaxhighlight>
=== 5. 버튼과 도트매트릭스 함께 사용하기 ===
=== 5. 버튼과 도트매트릭스 함께 사용하기 ===
==== 5-1. 실습 5) 버튼을 눌러 도트매트릭스 제어하기 ====
==== 5-1. [ 실습] 버튼을 눌러 도트매트릭스 제어하기 ====
<div class="coders70">
<div class="coders70">
260번째 줄:
172번째 줄: 버튼을 누를 때마다 LED가 한 칸씩 전진하도록 만들어 주세요. 단, 8번째 칸에 도달한 후 다시 버튼을 누르면 다음 행으로 넘어가도록 만들어 봅시다.
버튼을 누를 때마다 LED가 한 칸씩 전진하도록 만들어 주세요. 단, 8번째 칸에 도달한 후 다시 버튼을 누르면 다음 행으로 넘어가도록 만들어 봅시다.
영상을 참고하여 코딩을 해봅시다.<syntaxhighlight lang="arduino" line="1">
#include "LedControl.h"
int din = 12;
int cs = 11;
int clk = 10;
int btn = 7;
LedControl lc = LedControl(din, clk, cs, 1);
void setup() {
pinMode(btn, INPUT_PULLUP);
lc.shutdown(0, false);
lc.setIntensity(0, 2);
lc.clearDisplay(0);
}
int col = 0;
int row = 0;
void loop()
{
// code..
}
</syntaxhighlight>
=== 실습 코드 참고하기 ===
==== 실습1) [행 1][열 3] LED 켜기 ====
<syntaxhighlight lang="arduino" line="1">
#include "LedControl.h"
int din = 12;
int cs = 11;
int clk = 10;
LedControl lc = LedControl(din, clk, cs, 1);
void setup() {
lc.shutdown(0, false);
lc.setIntensity(0, 8);
lc.clearDisplay(0);
}
int col = 1;
int row = 3;
void loop()
{
lc.setLed(0, col, row, true);
}
</syntaxhighlight>
==== 실습2) [행 4][열 6] LED 켜기 ====
<syntaxhighlight lang="arduino" line="1">
#include "LedControl.h"
int din = 12;
int cs = 11;
int clk = 10;
LedControl lc = LedControl(din, clk, cs, 1);
void setup() {
lc.shutdown(0, false);
lc.setIntensity(0, 8);
lc.clearDisplay(0);
}
int col = 4;
int row = 6;
void loop()
{
lc.setLed(0, col, row, true);
}
</syntaxhighlight>
==== 실습3-1) 대각선 LED 순차적으로 켜고 끄기 ====
<syntaxhighlight lang="arduino" line="1">
#include "LedControl.h"
int din = 12;
int cs = 11;
int clk = 10;
LedControl lc = LedControl(din, clk, cs, 1);
void setup() {
lc.shutdown(0, false);
lc.setIntensity(0, 8);
lc.clearDisplay(0);
}
void loop()
{
for(int i=0; i<8; i++) {
lc.setLed(0, i, i, true);
delay(300);
}
for(int i=0; i<8; i++) {
lc.setLed(0, i, i, false);
delay(300);
}
}
</syntaxhighlight>
==== 실습3-2) 대각선 LED 순차적으로 켜고 끄기(거꾸로) ====
<syntaxhighlight lang="arduino" line="1">
#include "LedControl.h"
int din = 12;
int cs = 11;
int clk = 10;
LedControl lc = LedControl(din, clk, cs, 1);
void setup() {
lc.shutdown(0, false);
lc.setIntensity(0, 8);
lc.clearDisplay(0);
}
void loop()
{
for(int i=0; i<8; i++) {
lc.setLed(0, i, i, true);
delay(300);
}
for(int i=7; i>=0; i--) {
lc.setLed(0, i, i, false);
delay(300);
}
}
</syntaxhighlight>
==== 실습 4) 이름 이니셜 출력해보기 ====
<syntaxhighlight lang="arduino" line="1">
#include "LedControl.h"
int din = 12;
int cs = 11;
int clk = 10;
LedControl lc = LedControl(din, clk, cs, 1);
bool NAME_C[8][8] =
{
{1,1,1,1,1,1,1,1},
{1,1,1,1,1,1,1,1},
{1,1,0,0,0,0,0,0},
{1,1,0,0,0,0,0,0},
{1,1,0,0,0,0,0,0},
{1,1,0,0,0,0,0,0},
{1,1,1,1,1,1,1,1},
{1,1,1,1,1,1,1,1}
};
bool NAME_J[8][8] =
{
{1,1,1,1,1,1,1,1},
{1,1,1,1,1,1,1,1},
{0,0,0,1,1,0,0,0},
{0,0,0,1,1,0,0,0},
{1,1,0,1,1,0,0,0},
{1,1,0,1,1,0,0,0},
{1,1,0,1,1,0,0,0},
{1,1,1,1,1,0,0,0}
};
bool NAME_H[8][8] =
{
{1,1,0,0,0,0,1,1},
{1,1,0,0,0,0,1,1},
{1,1,0,0,0,0,1,1},
{1,1,1,1,1,1,1,1},
{1,1,1,1,1,1,1,1},
{1,1,0,0,0,0,1,1},
{1,1,0,0,0,0,1,1},
{1,1,0,0,0,0,1,1}
};
bool heart[8][8] =
{
{0,1,1,0,0,1,1,0},
{1,1,1,1,1,1,1,1},
{1,1,1,1,1,1,1,1},
{1,1,1,1,1,1,1,1},
{0,1,1,1,1,1,1,0},
{0,0,1,1,1,1,0,0},
{0,0,0,1,1,0,0,0},
{0,0,0,0,0,0,0,0}
};
void setup() {
영상을 참고하여 코딩을 해봅시다 .
lc.shutdown(0, false);
lc.setIntensity(0, 8);
lc.clearDisplay(0);
}
void loop()
★ 버튼을 이용하기 위해서는 [센서 실습키트] - [ [ ] 핀에 택트 스위치 연결하기] 블록을 이용하면 됩니다 .
{
showLed_C();
delay(1000);
lc.clearDisplay(0);
showLed_J();
delay(1000);
lc.clearDisplay(0);
showLed_H();
delay(1000);
lc.clearDisplay(0);
showLed_HEART();
delay(1000);
lc.clearDisplay(0);
}
void showLed_C() {
★ 사용 방법은 INPUT_PULLUP 확장 라이브러리 ([[2주차 버튼 제어하기 (블록코딩 )]])를 사용했던 것과 같습니다!
for(int col=0; col<8; col+=1) {
for(int row=0; row<8; row+=1) {
lc.setLed(0, col, row, NAME_C[col][row]);
}
}
}
void showLed_J() {
for(int col=0; col<8; col+=1) {
for(int row=0; row<8; row+=1) {
lc.setLed(0, col, row, NAME_J[col][row]);
}
}
}
void showLed_H() {
[[파일:5주차실습5 .png|프레임없음|568x568픽셀 ]]
for(int col=0; col<8; col+=1) {
for(int row=0; row<8; row+=1) {
lc.setLed(0, col, row, NAME_H[col][row]);
}
}
}
void showLed_HEART() {
=== 6. 실습 코드 참고하기 == =
for(int col=0; col<8; col+=1) {
for(int row=0; row<8; row+=1) {
lc.setLed(0, col, row, heart[col][row]);
}
}
}
</syntaxhighlight>
==== 실습 5) 버튼을 눌러 도트매트릭스 제어하기 ====
==== 3-1. [ 실습] [행 1][열 3] LED 켜기 ====
<syntaxhighlight lang="arduino" line="1">
[[파일:5주차실습1 .png|프레임없음|529x529px]]
#include "LedControl.h"
int din = 12;
==== 3-2. [실습] [행 4][열 6] LED 켜기 ====
int cs = 11;
[[파일:5주차실습2.png|프레임없음|527x527px]]
int clk = 10;
int btn = 7;
LedControl lc = LedControl(din, clk, cs, 1);
==== 3-3. [실습] 대각선 LED 순차적으로 켜고 끄기 ====
[[파일:5주차실습3-1코드.png|프레임없음|664x664픽셀]]
void setup() {
==== 3-4 . [실습] 대각선 LED 순차적으로 켜고 끄기 (거꾸로 ) ====
pinMode(btn, INPUT_PULLUP);
[[파일:5주차실습3-2코드 .png|프레임없음|714x714픽셀]]
lc.shutdown(0, false);
lc.setIntensity(0, 2);
lc.clearDisplay(0);
}
int col = 0;
==== 4-3. [실습] 이름 이니셜 출력해보기 ====
int row = 0;
자기 이름을 정의하기 블록에 표현할 수 있도록 만들어보면 됩니다!
void loop()
==== 5- 1. [실습] 버튼을 눌러 도트매트릭스 제어하기 ====
{
[[파일:5주차실습5코드 .png|프레임없음|692x692픽셀]]
if (digitalRead(btn) == LOW) {
lc.clearDisplay(0);
row+=1;
if (row ==8) {
row = 0;
col += 1;
}
}
lc.setLed(0, col, row, true);
delay(150);
}
</syntaxhighlight>
1. 도트매트릭스 사용하기
[장치] - [추가] - [EDU 검색] 에서 "Eduino Board"를 찾아 추가합니다.
그 다음 아래의 [확장]을 클릭합니다.
2. 도트매트릭스 회로 연결 도트매트릭스를 아두이노와 연결해봅시다.
회로 연결
도트매트릭스
아두이노
VCC
5V
GND
GND
DIN
12
CS
11
CLK
10
3. 도트매트릭스 LED 제어 도트매트릭스의 LED를 제어해봅시다.
먼저 도트매트릭스의 [행 0번][열 0번]의 LED를 켜고 끄는 동작을 만들어 봅시다.
[ ] 행, [ ] 열 빈 칸의 값을 수정하여 원하는 위치의 LED를 제어할 수 있으며 맨 뒤에 ON/OFF를 변경하여 LED가 켜지고 꺼지게 됩니다.
도트매트릭스를 제어하기 위해서는 행열의 개념을 알아야합니다.
행과 열로 이루어진 행열의 구조는 위의 그림과 같습니다.
행은 세로 라인을 의미하고 열은 가로 라인을 의미합니다.
3-1. [실습] [행 1][열 3] LED 켜기
3-2. [실습] [행 4][열 6] LED 켜기
3-3. [실습] 대각선 LED 순차적으로 켜고 끄기 배운 반복문을 이용해 대각선 LED를 순차적으로 켜고 끄는 동작을 만들어 봅시다.
반복문 응용이 어렵다면 먼저 반복문을 사용하지 않고 코드를 작성해본 후 반복문을 이용해 변경하는 연습을 해봅시다.
3-4. [실습] 대각선 LED 순차적으로 켜고 끄기(거꾸로) 위 실습 3-1을 완성하였다면 이번에는 LED가 순차적으로 켜지고 거꾸로 꺼질 수 있도록 코딩해 봅시다.
4. 다양한 모양으로 LED 출력하기 4-1. 하트 모양 출력하기 원하는 모양을 저장하고 도트매트릭스에 LED를 켜고 끌 수 있도록 만들어 봅시다.
아래의 블록을 이용한다면 쉽게 하트, O, X, 스마일 모양을 출력할 수 있지만 위에서 배운 행열에 대한 개념을 이해하며 스스로 코드를 작성하여 모양을 만들어봅시다.
아래 코드를 이용해 도트매트릭스를 켜보겠습니다.
조금 쉽게 코딩하려면 먼저 8 X 8 크기의 행열을 그리고 왼쪽, 위쪽에 번호를 적어본 후 직접 색칠하여 어떤 행, 열에 LED가 켜져야할지 확인한 후 코드를 작성해봅시다.
아래는 예시입니다.
왼쪽 번호는 행, 위쪽 번호는 열을 의미합니다.
코드를 작성하여 하트 모양으로 LED를 켜봅시다.
아래 코드를 아두이노에 업로드하여 실행해 보세요.
반복문이 어렵다면 하나하나 블록을 이용해 LED를 제어해봅시다.
4-2. 스마일 모양 출력하기 위의 코드를 수정하여 이모티콘을 만들어 출력해 봅시다.
웃음 이모티콘 외에도 내가 만들어보고 싶은 모양을 출력해봅시다!
4-3. [실습] 이름 이니셜 출력해보기 3개의 정의하기 블록을 생성하고 학생 본인의 이니셜 모양을 먼저 만들어봅시다.
이니셜 3개를 순차적으로 도트매트릭스에 표현할 수 있도록 코딩해 봅시다.
5. 버튼과 도트매트릭스 함께 사용하기 5-1. [실습] 버튼을 눌러 도트매트릭스 제어하기 앞서 계속 사용해보았던 버튼을 이용해 도트매트릭스를 제어해봅시다.
다양한 변수와 조건문을 이용해 버튼을 누를 때마다 도트매트릭스에 LED를 제어할 수 있도록 코딩해주세요.
버튼을 누를 때마다 LED가 한 칸씩 전진하도록 만들어 주세요. 단, 8번째 칸에 도달한 후 다시 버튼을 누르면 다음 행으로 넘어가도록 만들어 봅시다.
영상을 참고하여 코딩을 해봅시다.
★ 버튼을 이용하기 위해서는 [센서 실습키트] - [ [ ] 핀에 택트 스위치 연결하기] 블록을 이용하면 됩니다.
★ 사용 방법은 INPUT_PULLUP 확장 라이브러리(2주차 버튼 제어하기(블록코딩) )를 사용했던 것과 같습니다!
6. 실습 코드 참고하기 3-1. [실습] [행 1][열 3] LED 켜기
3-2. [실습] [행 4][열 6] LED 켜기
3-3. [실습] 대각선 LED 순차적으로 켜고 끄기
3-4. [실습] 대각선 LED 순차적으로 켜고 끄기(거꾸로)
4-3. [실습] 이름 이니셜 출력해보기 자기 이름을 정의하기 블록에 표현할 수 있도록 만들어보면 됩니다!
5-1. [실습] 버튼을 눌러 도트매트릭스 제어하기