아두이노 프로젝트 4. 족저압 검사 깔창: 두 판 사이의 차이
편집 요약 없음 |
편집 요약 없음 |
||
| (같은 사용자의 중간 판 2개는 보이지 않습니다) | |||
| 10번째 줄: | 10번째 줄: | ||
* 압력센서 8개를 깔창에 부착하고, 각각의 데이터를 수집합니다. | * 압력센서 8개를 깔창에 부착하고, 각각의 데이터를 수집합니다. | ||
* 깔창 위에 가만히 올라서있는 정적 검사, 깔창 위에서 자연스럽게 걸어서 검사하는 동적 검사, 무게 중심을 확인하는 평발 검사 모드를 구현합니다. | * 깔창 위에 가만히 올라서있는 정적 검사, 깔창 위에서 자연스럽게 걸어서 검사하는 동적 검사, 무게 중심을 확인하는 평발 검사 모드를 구현합니다. | ||
* 유저 인터페이스를 통해 실시간으로 | * 유저 인터페이스를 통해 실시간으로 압력 센서가 눌리는 세기를 보여줍니다. | ||
=== '''사용 하드웨어''' === | === '''사용 하드웨어''' === | ||
* [https://gongzipsa.com/shop/1699939293 아두이노 나노 | * [https://gongzipsa.com/shop/1699939293 아두이노 나노] 2개 | ||
* [https://gongzipsa.com/shop/1699939305 아두이노 메가] | |||
* [ | * RA30P 압력 센서 16개 | ||
* | * [https://gongzipsa.com/shop/1699939292 1K옴 저항 16개] | ||
* [https://gongzipsa.com/shop/ | * [[HM-10 블루투스 모듈]] 4개 | ||
* [[ | |||
* [https://gongzipsa.com/shop/1699939289 점퍼 케이블] | * [https://gongzipsa.com/shop/1699939289 점퍼 케이블] | ||
== '''회로 구성''' == | == '''회로 구성''' == | ||
[[파일: | |||
=== 나노 파트 (같은 회로를 2개 구성해야 합니다.) === | |||
[[파일:족저압 회로 나노파트.jpg|가운데|class=coders100]] | |||
=== 메가 파트 === | |||
[[파일:족저압 회로 메가파트.jpg|가운데|class=coders100]] | |||
== '''기능 구현''' == | == '''기능 구현''' == | ||
=== 나노 파트 === | |||
<syntaxhighlight lang="c++" line="1"> | <syntaxhighlight lang="c++" line="1"> | ||
/* | /* | ||
시리얼 이름 : BTSerial | |||
- | baudrate : 115200 -> (AT+BAUD4) | ||
왼발 연결 블루투스 모듈 | |||
모듈 이름 : S_LEFT | |||
핀번호 : 123456 | |||
오른발 연결 블루투스 모듈 | |||
모듈 이름 : S_RIGHT | |||
핀번호 : 111111 | |||
*/ | */ | ||
#include <SoftwareSerial.h> | #include <SoftwareSerial.h> | ||
SoftwareSerial BTSerial(2, 3); //2(tx), 3(rx) | |||
int Sensor[] = { A0, A1, A2, A3, A4, A5, A6, A7 }; //순서대로 1 ~ 8번 센서 사용 핀번호 | |||
unsigned char ValueSensor[9]; | |||
unsigned long ScanningTime = 30000; //단위 [ms] | |||
int dly = 100; //단위 [ms] | |||
void sensing_func_inner(int dy) { | |||
for (int i = 0; i < 8; i++) | |||
ValueSensor[i] = map(analogRead(Sensor[i]), 0, 1024, 0, 254); | |||
BTSerial.write(ValueSensor, 9); | |||
delay(dy); | |||
} | |||
void setup() { | |||
Serial.begin(9600); | |||
BTSerial.begin(9600); | |||
Serial.println("Serial start"); | |||
ValueSensor[8] = 255; | |||
} | |||
void loop() { | |||
sensing_func_inner(dly); | |||
} | |||
void value_check(){ | |||
for(int i=0;i<8;i++){ | |||
Serial.print(ValueSensor[i]); | |||
int | Serial.print("\t"); | ||
} | } | ||
Serial.println(); | |||
} | } | ||
int | void sensing_func(unsigned long ScanTime, int dy) { | ||
unsigned long StartTime = millis(); | |||
unsigned long EndTime = millis(); | |||
while ((EndTime - StartTime) < ScanTime) { | |||
sensing_func_inner(dy); | |||
EndTime = millis(); | |||
} | } | ||
} | } | ||
</syntaxhighlight> | |||
=== 메가 파트 === | |||
<syntaxhighlight lang="c++" line="1"> | |||
/* | |||
공통사항 | |||
baudrate : 115200 -> (AT+BAUD4) | |||
왼발 연결 블루투스 모듈 | |||
시리얼 번호 : Serial1 | |||
모듈 이름 : M_LEFT | |||
핀번호 : 123456 | |||
오른발 연결 블루투스 모듈 | |||
시리얼 번호 : Serial2 | |||
모듈 이름 : M_RIGHT | |||
핀번호 : 111111 | |||
*/ | |||
void setup() { | void setup() { | ||
Serial.begin(9600); //pc 시리얼 | |||
Serial1.begin(9600); //블루투스 시리얼(왼발) | |||
Serial2.begin(9600); //블루투스 시리얼(오른발) | |||
Serial.println("Serial start"); | |||
} | } | ||
char idx1 = 0; | |||
char idx2 = 0; | |||
int left_val[100]; | |||
int right_val[100]; | |||
unsigned char t1; | |||
unsigned char t2; | |||
void | void loop() { | ||
if ( | if (Serial1.available() > 0) { | ||
t1 = Serial1.read(); | |||
if (t1 == 255) { | |||
idx1 = 0; | |||
for (int i = 0; i < 8; i++) { | |||
Serial.print(left_val[i]); | |||
Serial.print("\t"); | |||
} | |||
Serial.println("0"); | |||
} else { | } else { | ||
left_val[idx1] = t1; | |||
idx1++; | |||
} | } | ||
} | } | ||
if (Serial2.available() > 0) { | |||
t2 = Serial2.read(); | |||
if (t2 == 255) { | |||
idx2 = 0; | |||
for (int i = 0; i < 8; i++) { | |||
Serial.print(right_val[i]); | |||
Serial.print("\t"); | |||
} | |||
Serial.println("1"); | |||
} else { | |||
right_val[idx2] = t2; | |||
idx2++; | |||
} | |||
} | } | ||
} | } | ||
</syntaxhighlight> | |||
=== 블루투스 연결 === | |||
[[HM-10 블루투스 모듈]]은 아두이노 나노 2개에 각각 하나씩, 메가에 2개까지 총 4개가 사용됩니다. | |||
아두이노 나노 파트의 모듈들은 Slave 모드, 메가 파트의 모듈들은 Master 모드로 설정되어 통신합니다. | |||
자세한 내용은 [[HM-10 블루투스 모듈]] 문서의 Master, Slave 모듈 연결 파트를 참고하세요. | |||
'''Q.''' 압력센서 16개라면 굳이 블루투스 통신을 하지 않고 아두이노 메가 하나에서 작업해도 핀 개수가 충분하지 않나요? | |||
'''A.''' 처리 속도의 차이를 고려해 메가, 나노로 나누어 수집과 데이터 처리를 따로 처리했습니다. | |||
아두이노 메가 하나로 모든 작업을 실행했을 때 처리 속도의 지연으로 인해 이후 인터페이스에서 빨간 점으로 표시되는 부분의 적용이 | |||
늦어지는 듯한 느낌을 받을 수 있습니다. | |||
=== 데이터 수집 === | |||
아두이노 나노 파트에서 RA30P 압력센서(각 8개)의 데이터를 수집합니다. | |||
나노 파트에서 수집된 데이터들은 블루투스 통신을 통해 메가 파트로 전송되며, 데이터 시각화 및 정적, 동적, 평발 검사 모드의 결과 계산을 위해 사용됩니다. | |||
=== 데이터 시각화 및 검사 인터페이스 제작 === | |||
Pygame 라이브러리를 활용해 압력센서 데이터 시각화 및 정적, 동적, 평발 검사 인터페이스를 제작합니다. | |||
모습은 다음 사진과 같습니다. | |||
[[파일:족저압 인터페이스.png|가운데|class=coders100]] | |||
[[ | |||
압력센서 데이터에 따라 더 강한 압박을 받은 부분은 빨간 점이 더 크게, 약한 압박을 받은 부분은 더 작게 표현됩니다. | |||
좌측 상단 정적, 동적, 평발 검사 시작 버튼을 누르면 각 검사에 대한 파트가 나오게 됩니다. | |||
* '''정적 검사''' : 일정 시간동안 깔창 위에 올라서서 가만히 서있는 사람의 압력센서 데이터를 수집하여 무게가 쏠리는 부위를 파악하고 이에 따른 결과(ex . 무게가 좌측, 우측, 전방, 후방으로 집중됩니다.)를 제공합니다. | |||
* '''동적 검사''' : 일정 시간동안 깔창 위에서 제자리 걸음을 하는 사람의 압력센서 데이터를 수집하여 결과를 제공합니다. | |||
* '''평발 검사''' : 일정 시간동안 깔창 위에 올라서서 가만히 서있는 사람의 압력센서 데이터를 수집하여 발의 아치 부분 압력을 파악하고 이에 따른 결과를 제공합니다. | |||
== '''결과''' == | == '''결과''' == | ||
=== | === 정적 검사 === | ||
[[파일: | [[파일:정적검사.png|가운데|class=coders100]] | ||
=== 동적 검사 === | |||
[[파일:동적검사.png|가운데|class=coders100]] | |||
=== 평발 검사 === | |||
[[파일:평발검사.png|가운데|class=coders100]] | |||
=== Comment === | === Comment === | ||
위에서부터 정적, 동적, 평발 검사 모습입니다. | |||
손으로 압력센서를 누른 데이터를 기반으로 임의의 공식을 활용해 각 검사별 결과가 제공되는 모습입니다. | |||
== '''추신''' == | == '''추신''' == | ||
2024년 6월 5일 (수) 18:27 기준 최신판
개요
족저압 검사 깔창
압력 센서가 부착된 깔창에 올라서서 발바닥의 무게 중심을 확인하고 데이터를 수집하는 장치입니다.
고려사항
- 압력센서 8개를 깔창에 부착하고, 각각의 데이터를 수집합니다.
- 깔창 위에 가만히 올라서있는 정적 검사, 깔창 위에서 자연스럽게 걸어서 검사하는 동적 검사, 무게 중심을 확인하는 평발 검사 모드를 구현합니다.
- 유저 인터페이스를 통해 실시간으로 압력 센서가 눌리는 세기를 보여줍니다.
사용 하드웨어
- 아두이노 나노 2개
- 아두이노 메가
- RA30P 압력 센서 16개
- 1K옴 저항 16개
- HM-10 블루투스 모듈 4개
- 점퍼 케이블
회로 구성
나노 파트 (같은 회로를 2개 구성해야 합니다.)
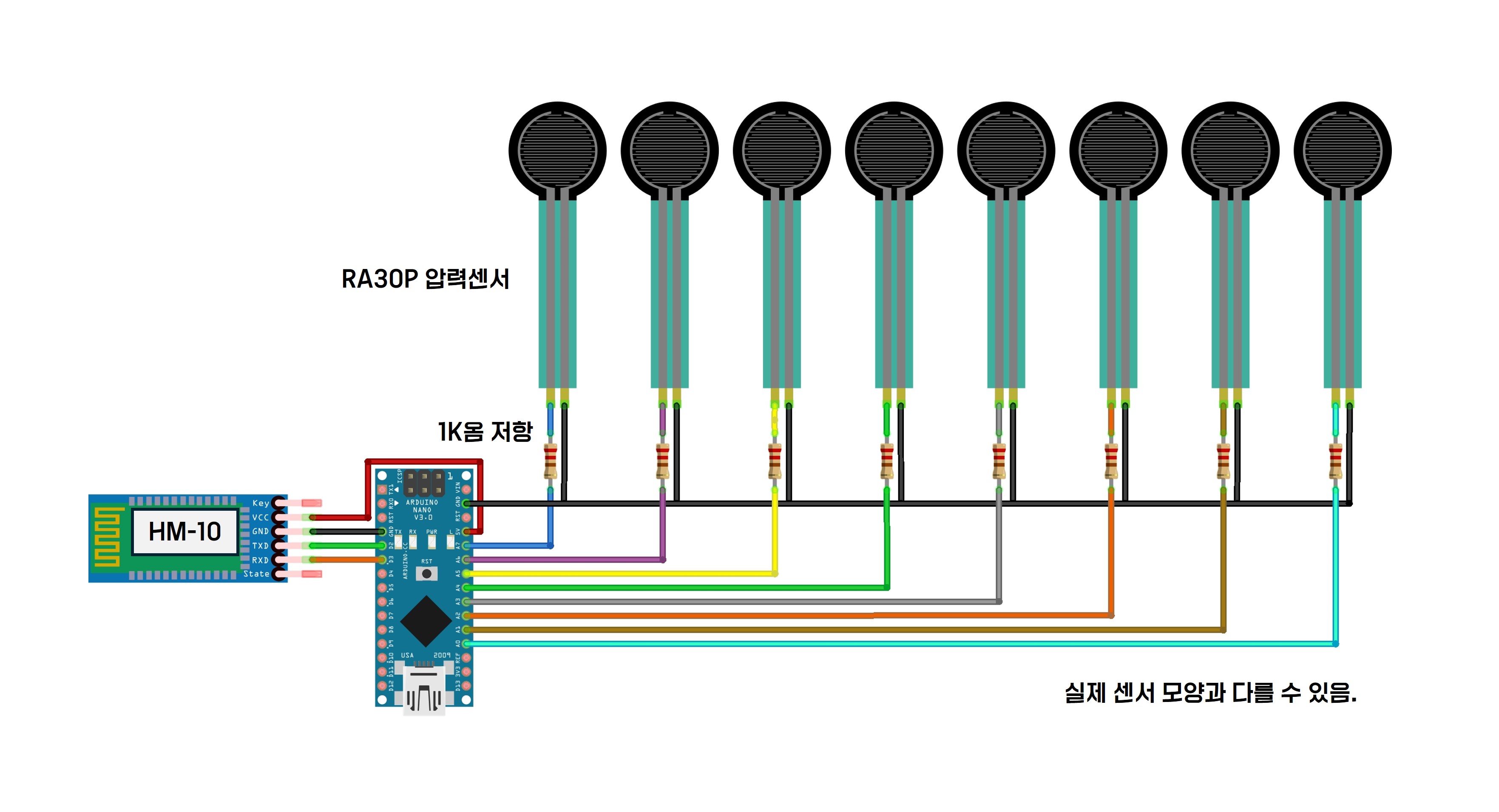
메가 파트
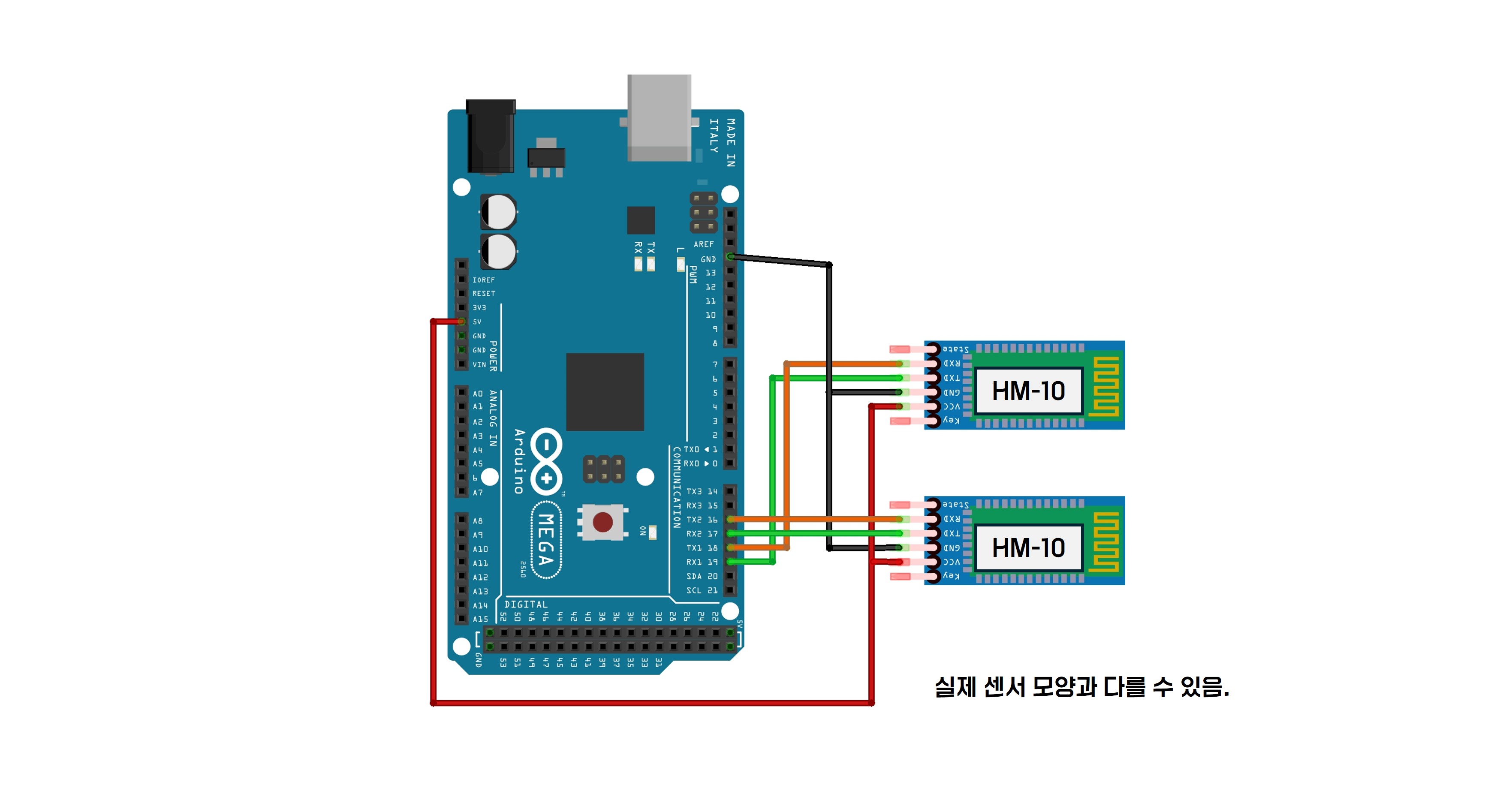
기능 구현
나노 파트
/*
시리얼 이름 : BTSerial
baudrate : 115200 -> (AT+BAUD4)
왼발 연결 블루투스 모듈
모듈 이름 : S_LEFT
핀번호 : 123456
오른발 연결 블루투스 모듈
모듈 이름 : S_RIGHT
핀번호 : 111111
*/
#include <SoftwareSerial.h>
SoftwareSerial BTSerial(2, 3); //2(tx), 3(rx)
int Sensor[] = { A0, A1, A2, A3, A4, A5, A6, A7 }; //순서대로 1 ~ 8번 센서 사용 핀번호
unsigned char ValueSensor[9];
unsigned long ScanningTime = 30000; //단위 [ms]
int dly = 100; //단위 [ms]
void sensing_func_inner(int dy) {
for (int i = 0; i < 8; i++)
ValueSensor[i] = map(analogRead(Sensor[i]), 0, 1024, 0, 254);
BTSerial.write(ValueSensor, 9);
delay(dy);
}
void setup() {
Serial.begin(9600);
BTSerial.begin(9600);
Serial.println("Serial start");
ValueSensor[8] = 255;
}
void loop() {
sensing_func_inner(dly);
}
void value_check(){
for(int i=0;i<8;i++){
Serial.print(ValueSensor[i]);
Serial.print("\t");
}
Serial.println();
}
void sensing_func(unsigned long ScanTime, int dy) {
unsigned long StartTime = millis();
unsigned long EndTime = millis();
while ((EndTime - StartTime) < ScanTime) {
sensing_func_inner(dy);
EndTime = millis();
}
}
메가 파트
/*
공통사항
baudrate : 115200 -> (AT+BAUD4)
왼발 연결 블루투스 모듈
시리얼 번호 : Serial1
모듈 이름 : M_LEFT
핀번호 : 123456
오른발 연결 블루투스 모듈
시리얼 번호 : Serial2
모듈 이름 : M_RIGHT
핀번호 : 111111
*/
void setup() {
Serial.begin(9600); //pc 시리얼
Serial1.begin(9600); //블루투스 시리얼(왼발)
Serial2.begin(9600); //블루투스 시리얼(오른발)
Serial.println("Serial start");
}
char idx1 = 0;
char idx2 = 0;
int left_val[100];
int right_val[100];
unsigned char t1;
unsigned char t2;
void loop() {
if (Serial1.available() > 0) {
t1 = Serial1.read();
if (t1 == 255) {
idx1 = 0;
for (int i = 0; i < 8; i++) {
Serial.print(left_val[i]);
Serial.print("\t");
}
Serial.println("0");
} else {
left_val[idx1] = t1;
idx1++;
}
}
if (Serial2.available() > 0) {
t2 = Serial2.read();
if (t2 == 255) {
idx2 = 0;
for (int i = 0; i < 8; i++) {
Serial.print(right_val[i]);
Serial.print("\t");
}
Serial.println("1");
} else {
right_val[idx2] = t2;
idx2++;
}
}
}
블루투스 연결
HM-10 블루투스 모듈은 아두이노 나노 2개에 각각 하나씩, 메가에 2개까지 총 4개가 사용됩니다.
아두이노 나노 파트의 모듈들은 Slave 모드, 메가 파트의 모듈들은 Master 모드로 설정되어 통신합니다.
자세한 내용은 HM-10 블루투스 모듈 문서의 Master, Slave 모듈 연결 파트를 참고하세요.
Q. 압력센서 16개라면 굳이 블루투스 통신을 하지 않고 아두이노 메가 하나에서 작업해도 핀 개수가 충분하지 않나요?
A. 처리 속도의 차이를 고려해 메가, 나노로 나누어 수집과 데이터 처리를 따로 처리했습니다.
아두이노 메가 하나로 모든 작업을 실행했을 때 처리 속도의 지연으로 인해 이후 인터페이스에서 빨간 점으로 표시되는 부분의 적용이
늦어지는 듯한 느낌을 받을 수 있습니다.
데이터 수집
아두이노 나노 파트에서 RA30P 압력센서(각 8개)의 데이터를 수집합니다.
나노 파트에서 수집된 데이터들은 블루투스 통신을 통해 메가 파트로 전송되며, 데이터 시각화 및 정적, 동적, 평발 검사 모드의 결과 계산을 위해 사용됩니다.
데이터 시각화 및 검사 인터페이스 제작
Pygame 라이브러리를 활용해 압력센서 데이터 시각화 및 정적, 동적, 평발 검사 인터페이스를 제작합니다.
모습은 다음 사진과 같습니다.
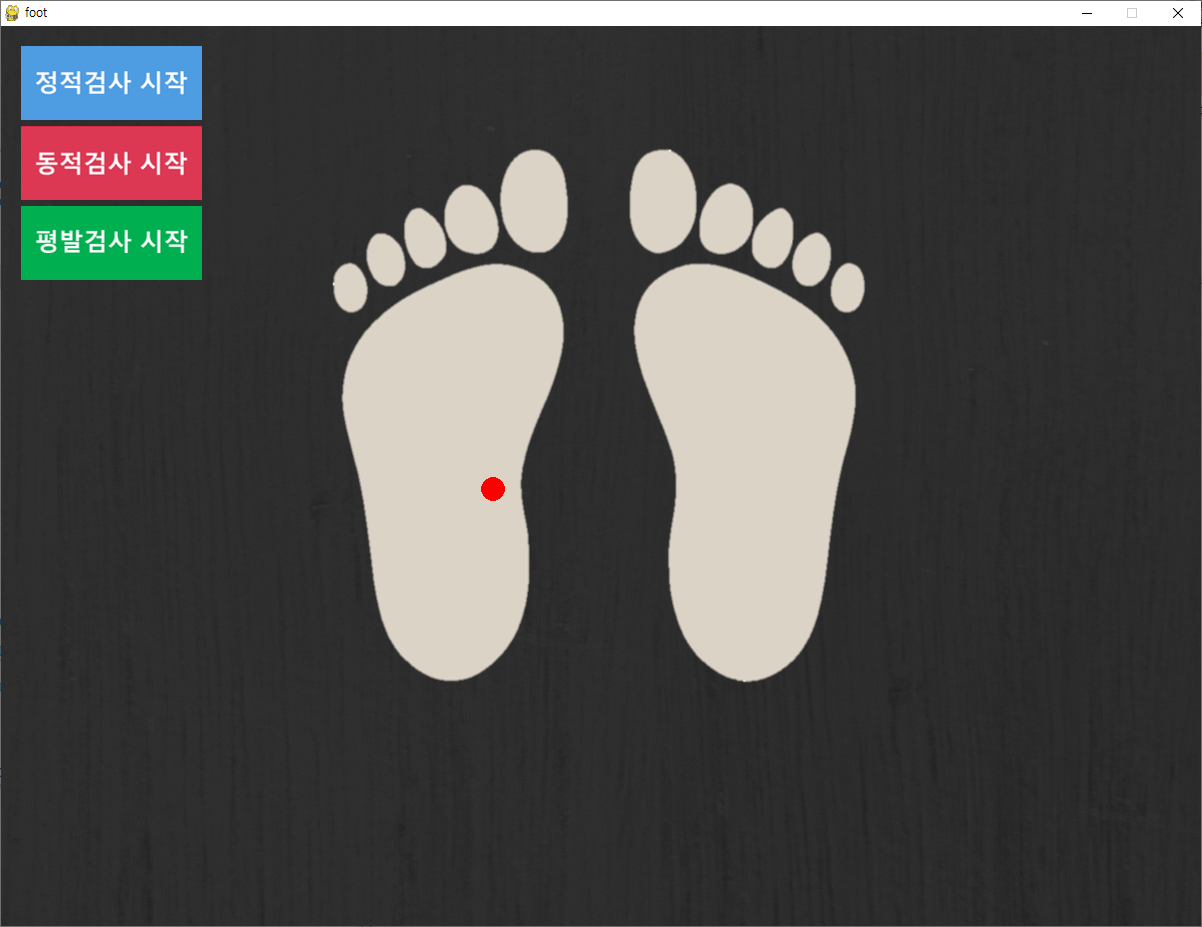
압력센서 데이터에 따라 더 강한 압박을 받은 부분은 빨간 점이 더 크게, 약한 압박을 받은 부분은 더 작게 표현됩니다.
좌측 상단 정적, 동적, 평발 검사 시작 버튼을 누르면 각 검사에 대한 파트가 나오게 됩니다.
- 정적 검사 : 일정 시간동안 깔창 위에 올라서서 가만히 서있는 사람의 압력센서 데이터를 수집하여 무게가 쏠리는 부위를 파악하고 이에 따른 결과(ex . 무게가 좌측, 우측, 전방, 후방으로 집중됩니다.)를 제공합니다.
- 동적 검사 : 일정 시간동안 깔창 위에서 제자리 걸음을 하는 사람의 압력센서 데이터를 수집하여 결과를 제공합니다.
- 평발 검사 : 일정 시간동안 깔창 위에 올라서서 가만히 서있는 사람의 압력센서 데이터를 수집하여 발의 아치 부분 압력을 파악하고 이에 따른 결과를 제공합니다.
결과
정적 검사
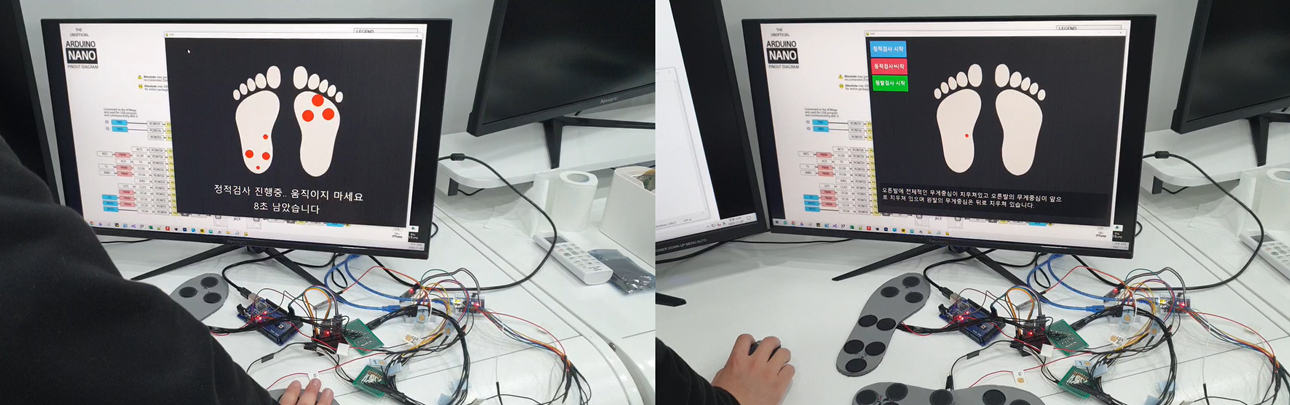
동적 검사
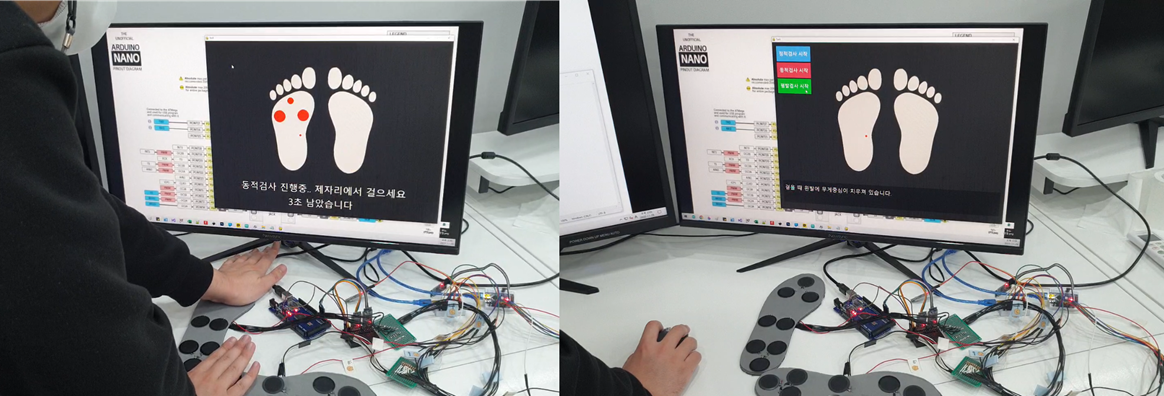
평발 검사
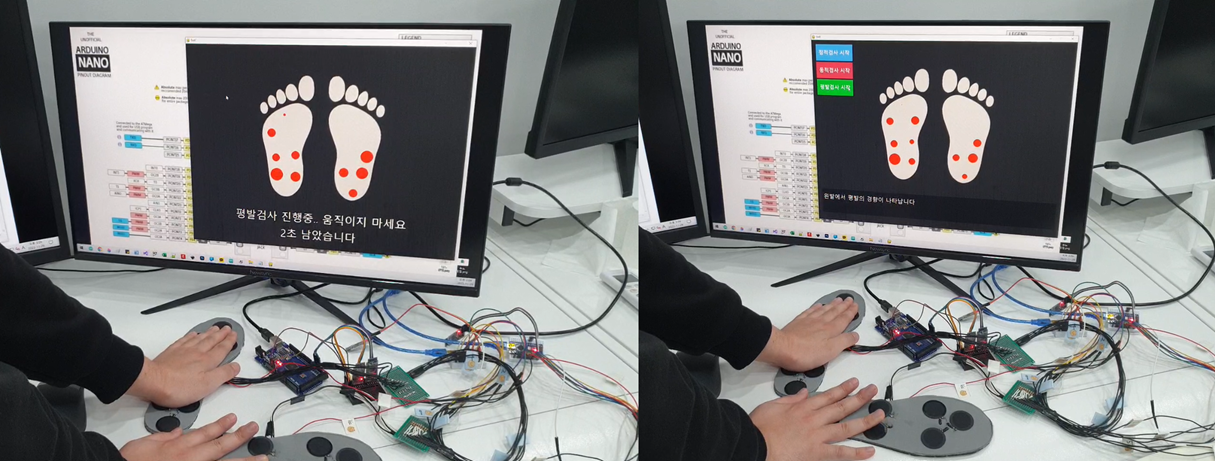
Comment
위에서부터 정적, 동적, 평발 검사 모습입니다.
손으로 압력센서를 누른 데이터를 기반으로 임의의 공식을 활용해 각 검사별 결과가 제공되는 모습입니다.
추신
공집사의 아두이노 프로젝트 결과물은 판매되는 제품이 아니며, 프로젝트 수준에서 간단하게 진행되었습니다.
문의 및 의뢰는 크몽 공집사로 연락주시면 감사하겠습니다.